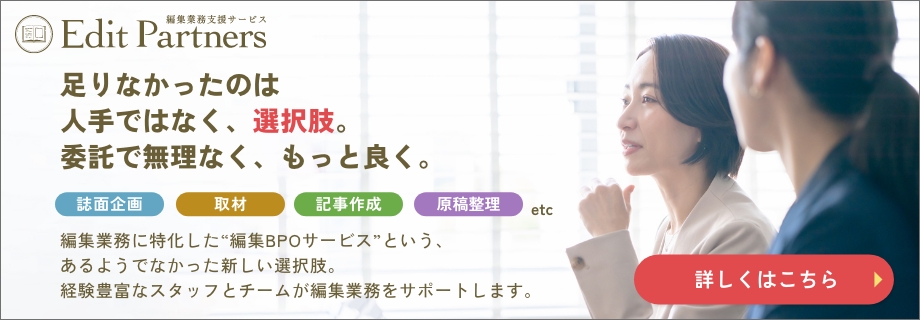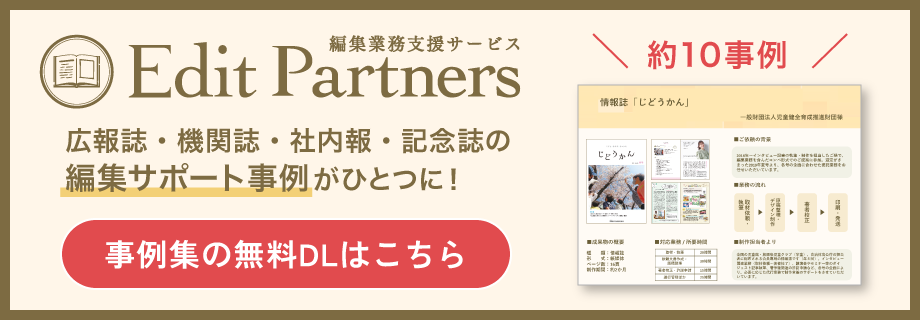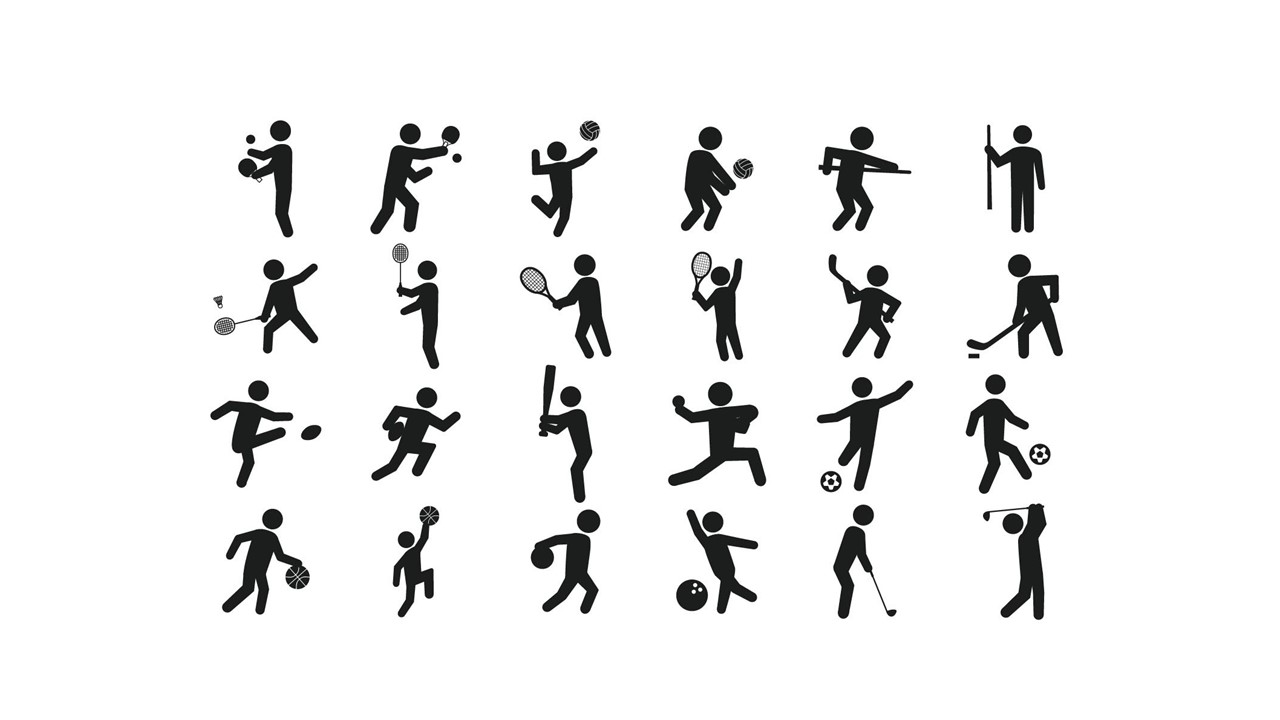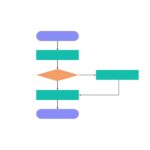2016年9月6日
Excelを使ったアンケート集計方法を解説!数値入力編

目次 ▼
この記事を読むのに必要な時間は約 4 分です。
年齢などの数字入力、集計するとしたらどうする?
アンケートに回答する際、質問などの他に、年齢や性別などの属性を入力してもらう場合があります。
性別であれば男女どちらかなので集計もシンプルなのですが、年齢はそうはいきません。
アンケートの年齢入力は、選択肢の場合もありますが、年齢そのものを入力してもらう場合もあります。
またアンケートだけでなく会員登録などを伴う場合、生年月日の記入・入力をお願いし、そこから年齢を算出する場合もあります。
アンケートの対象年齢が幅広い場合、「10歳:6人、11歳:10人…」など、全ての年齢ごとに調査結果を報告するのは、現実的ではありません。
そこで今回は、生年月日による年齢を算出し、更に年代別の集計を行うための方法をご紹介したいと思います。
▼単一回答・複数回答の集計方法については以下の記事を参考にしてください。
Excelを使ったアンケートの集計方法とは?【単一回答・複数回答編】
生年月日から年齢を算出する
まずは生年月日から年齢を算出します。今回のサンプルは300人です。
1.データを用意する
以下のようなデータを元に、生年月日から年齢を算出する関数を入力します。
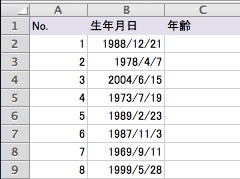
2.関数を入力する
今回使う関数は「DATEDIF」です。入力する場合は、「=DATEDIF(開始日,終了日,単位)」という数式になります。
今回は、C2に「=DATEDIF(C2,TODAY(),”Y”)」という数式を入力します。
単位の部分には、以下が指定可能です。
満年数=Y
満月数=M
日数=D
1ヶ月未満の日数=MD
1年未満の月数=YM
1年未満の日数=YD
今回は、「Y(満年数)」を指定することで、満年齢を返します。
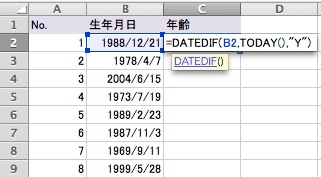
3.セルをコピーする
B2のセルに数式を入力したら、一番最後の行までセルをコピーします。
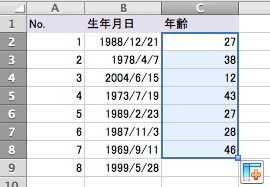
年代別に集計する
年齢を算出したら、続いては年代別の集計です。
1.データを用意する
まずはデータを用意します。
先ほどの生年月日から算出した年齢データを任意の場所にコピー&ペーストします。
貼り付けるときは、「値のみ貼り付け」を選んでください。
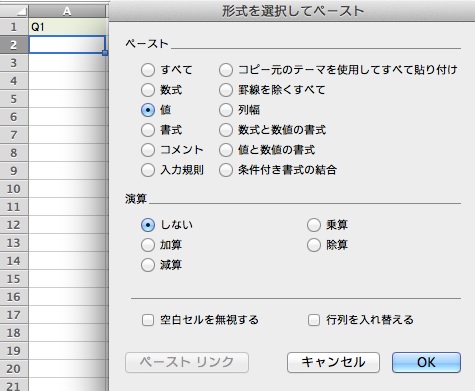
2.指定範囲に名前をつける
使用するデータのセル範囲(A2:A301)を選択し、メニューから「挿入」→「名前」→「定義」をクリックします。
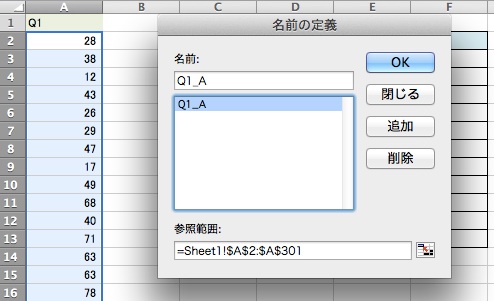
任意の名前を入力します。今回は「Q1_A」とします。
3.表を用意する
任意の場所に以下のような表を用意します。
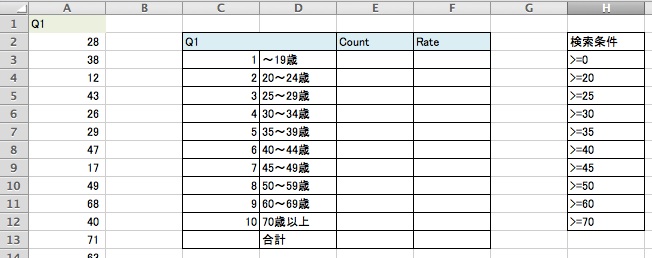
検索条件には、集計単位ごとの数字を条件として入力します。
今回は、20歳未満、20〜49歳までを5歳ごと、50〜69歳までを10歳ごと、70歳以上の10区分で年代を区切っています。
4.数式を入力する
まずはセルE3に数式を入力して、20歳未満の人数を算出します。
今回使用する数式は「=COUNTIF(指定範囲,条件)-COUNTIF(指定範囲,条件)」です。
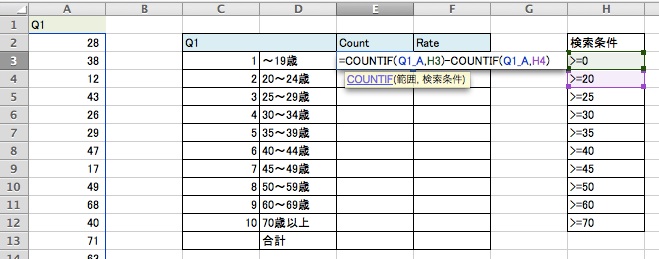
指定範囲には先程指定した「Q1_A」、条件指定には検索条件のセルをそれぞれ指定します。
「=COUNTIF(Q1_A,H3)-COUNTIF(Q1_A,H4)」
「>=0」は全ての年齢、「>=20」は20歳以上という検索条件となります。
つます全ての年齢の人数から20以上の人数を引くということです。
5.セルをコピーする
E3に数式を入力したら、セル(数式)を最後の行までコピーします。
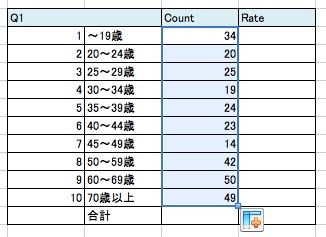
6.SUM関数を入力する
SUM関数を使って、合計値を出します。サンプル数の300と合っているか確認します。
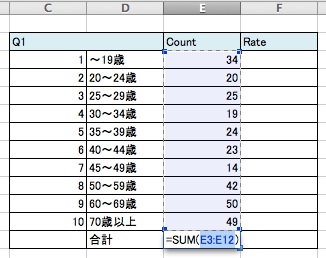
7.Rate(割合)を算出する
続いてRate(割合)を算出するために数式を入力します。
合計数は絶対参照にしてコピーしたときにズレないようにしましょう。
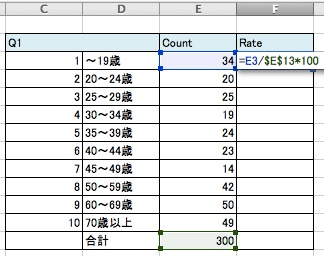
8.セルのコピーと合計値を算出する
セル(数式)を最後の行までコピーし、SUM関数を使って合計値を算出できればOKです。
合計値は100になっていれば問題ありません。
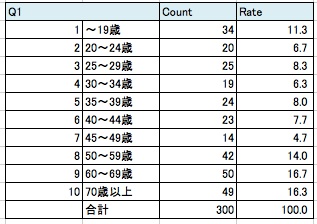
Excelを使ったアンケート集計方法を解説!数値入力編 まとめ
骨の折れるような集計作業も関数や数式を利用すれば、簡単にまとめることが可能です。
今回は、年齢を例にしましたが、それ以外の数値集計でも応用できます。
他にもExcelにはピボットテーブルを使ったクロス集計など、集計を楽にする機能があります。
(ピボットテーブルは、WindowsやMAC、バージョンによって仕様が変わるので今回はご紹介していません。)
アンケートや統計用の専用のソフトを使うことでもっと手軽になることもあるでしょう。
「この集計もっと楽にならないかな…」と思ったら、方法を調べることです。きっとあなたの知らない方法がたくさん出てくるはずです。