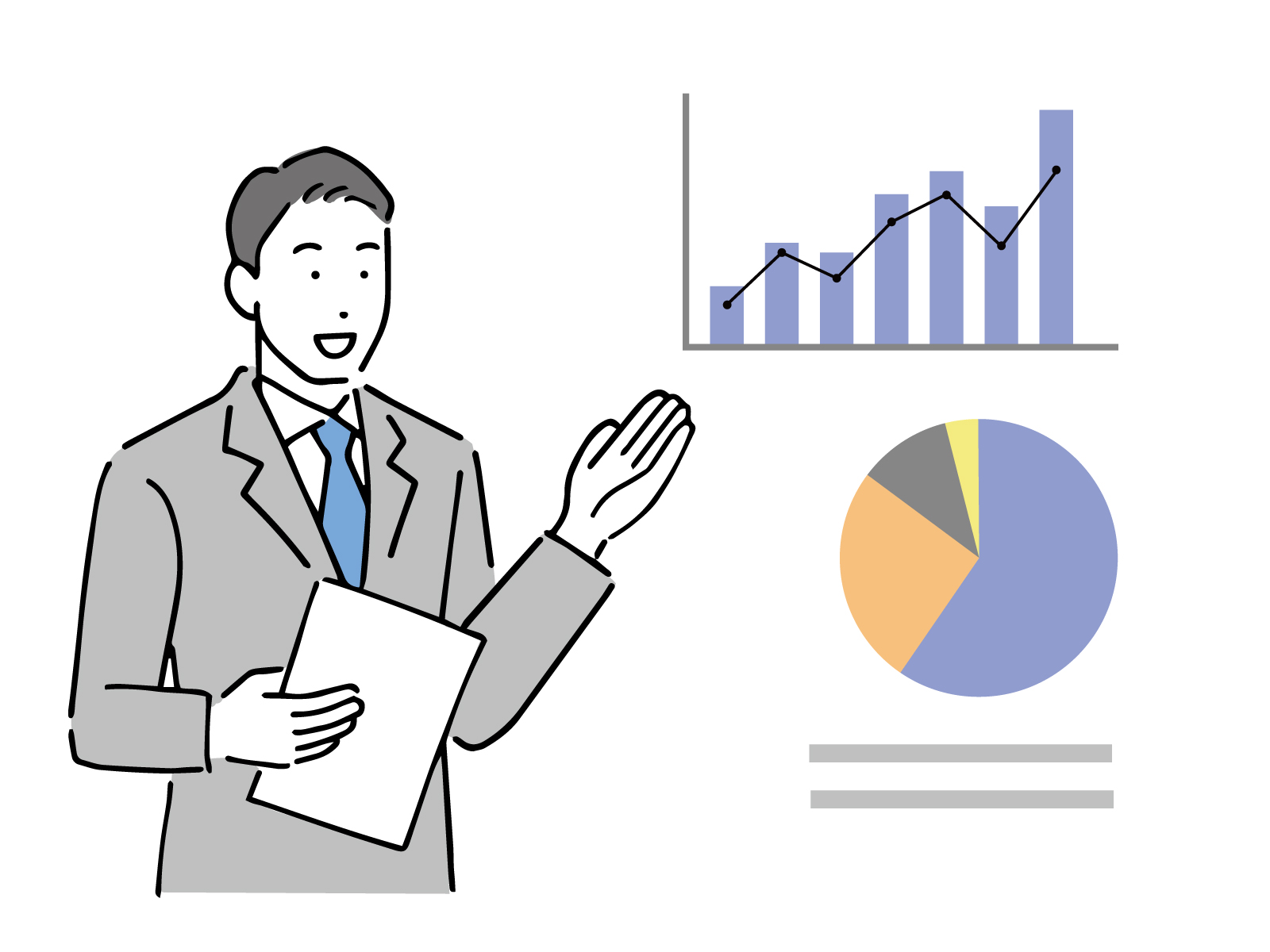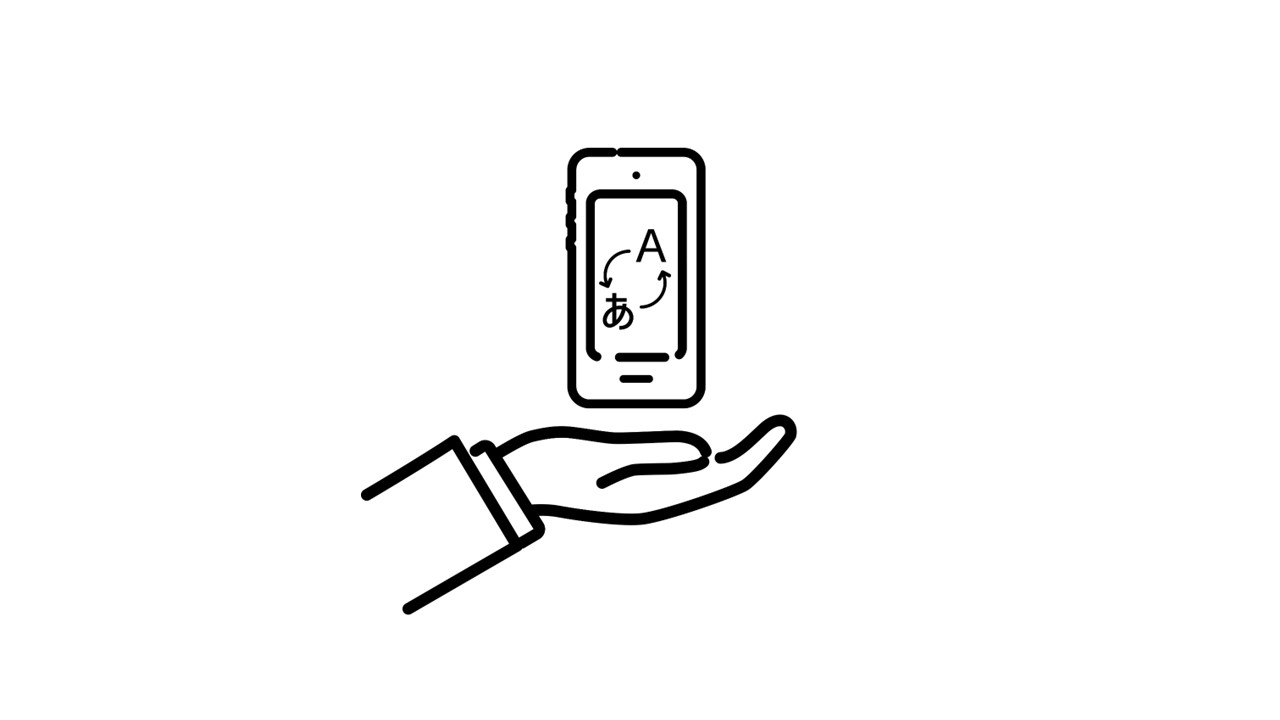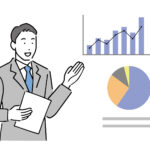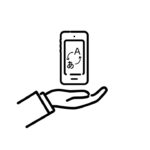2022年9月27日
【基本編】Googleフォームの作り方と設定手順
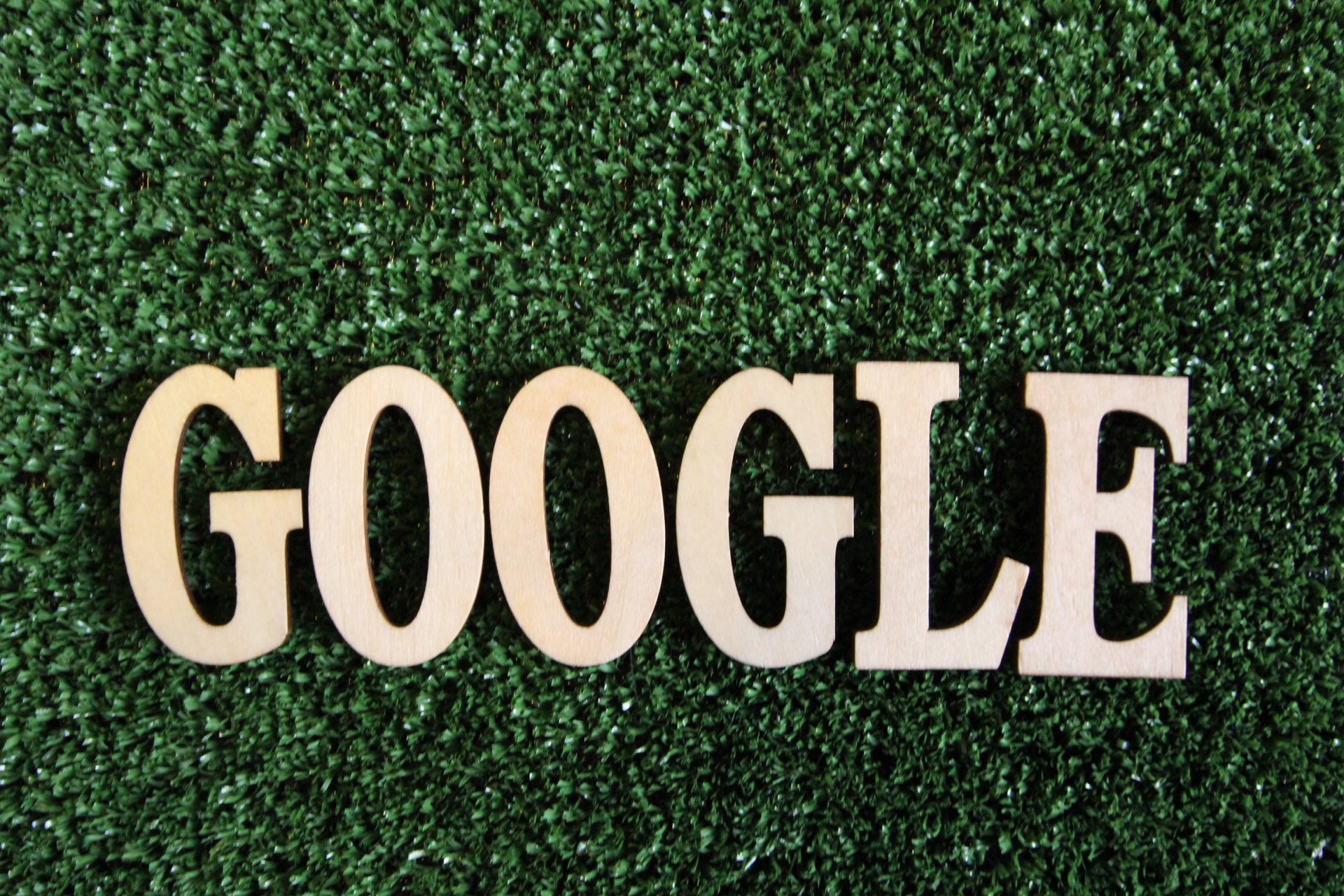
目次 ▼
この記事を読むのに必要な時間は約 6 分です。
Googleフォームとは
Googleフォームとは、Googleが提供している無料のフォーム作成ツールです。
無料で利用でき、アンケートをはじめ、申込フォームや問い合わせフォームなど、さまざまなフォームを作成することができます。
専門知識がなくても誰でも簡単に編集でき、回答の自動集計も可能なのが特徴です。
Googleフォームの作り方
1.Googleフォームにログイン/アカウントを作成する
まずはGoogleフォームのページにアクセスします。Googleアカウントをお持ちの方はログインし、Googleアカウントを持っていない方は新しくアカウントを作成しましょう。
以下の画面からでもアクセスできます。
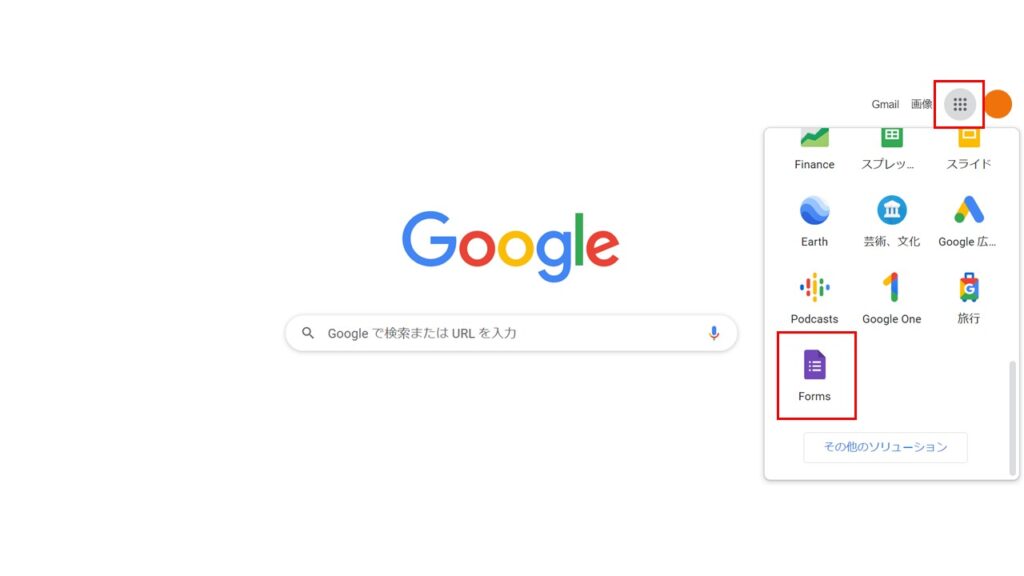
2.テンプレートを選択する
Googleフォームにアクセスすると、以下のような画面が表示されます。
一から自分で作成したい場合は一番左の「空白」を選択、テンプレートを使用したい場合は「テンプレートギャラリー」から選択します。
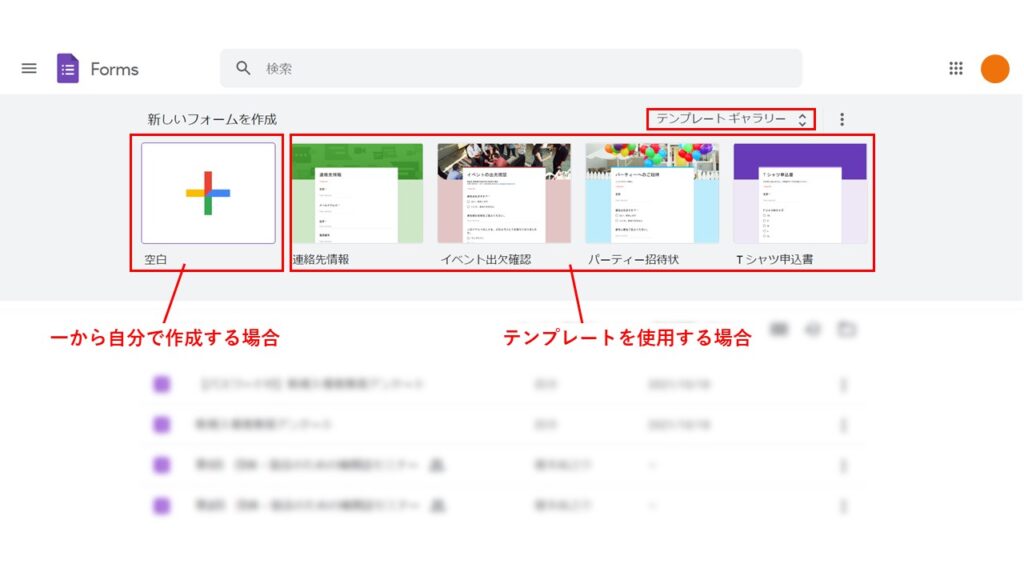
「テンプレートギャラリー」には「パーソナル」「仕事」「教育」といった目的にあわせた全部で17種類のテンプレートが用意されています。
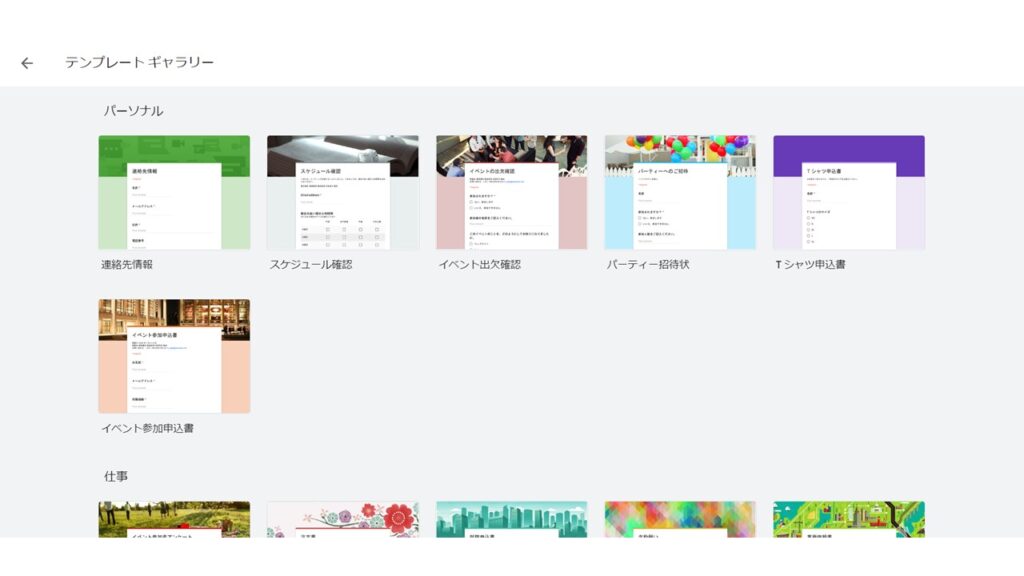
3.フォームのタイトル・説明文を設定
「空白」を選択すると、以下のような画面が表示されます。まずは用途にあわせてフォームのタイトルと説明文を入力しましょう。
「無題のフォーム」と書かれている欄をクリックするとタイトルを編集することができます。太字、下線などを施すことも可能です。
フォームの説明部分は改行することもできます。こちらには概要や注意事項などを入れることが多いです。
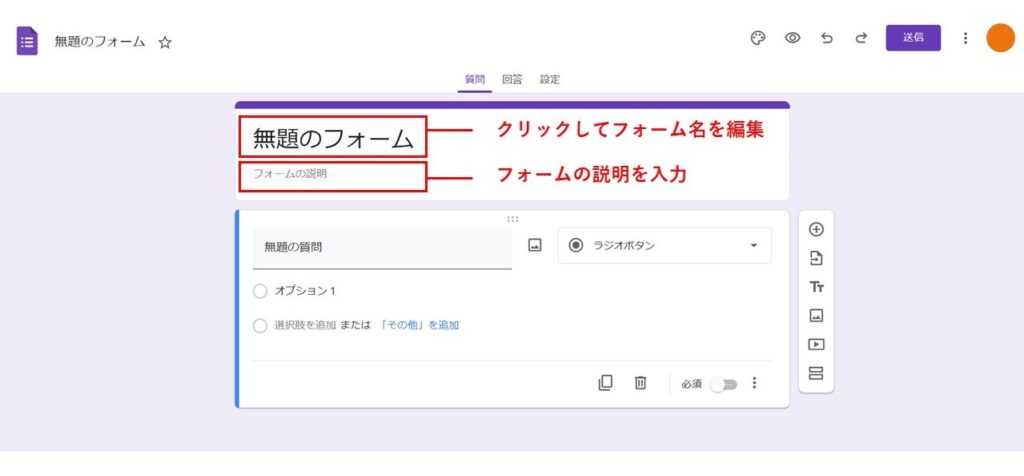
4.質問と選択肢を設定
続いて、質問を入力し、回答方法を選択します。
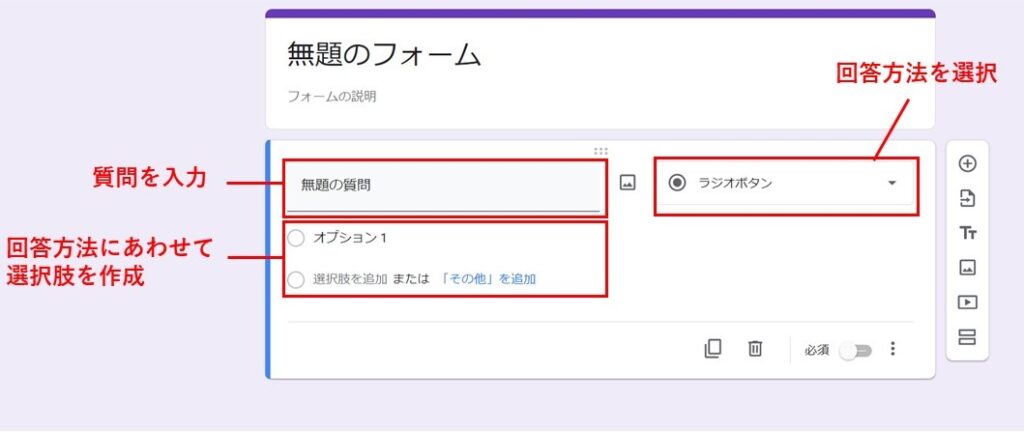
回答形式は、全部で11種類から選ぶことができます。
記述式
名前や所属、連絡先をはじめ、一行程度の短文で回答してもらうときに使用します。
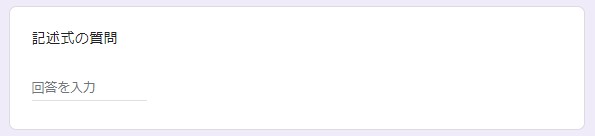
段落
1段落以上の長文で回答してもらうときに使用します。
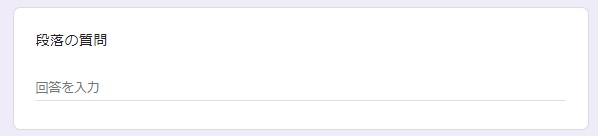
「記述式」と「段落」の場合は以下のように「回答の検証」を選択して文字数制限を設けることも可能です。
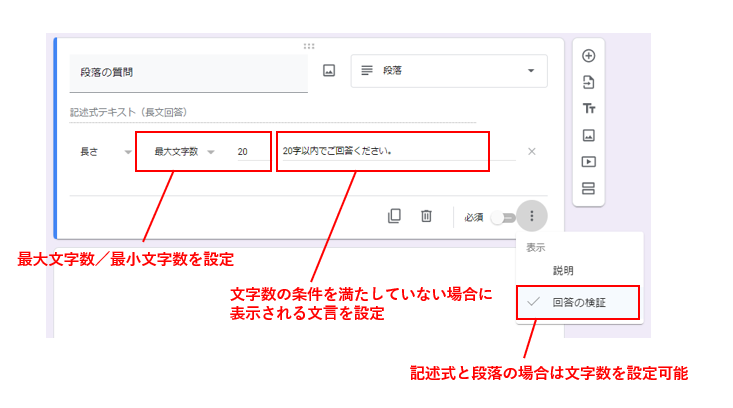
設定した文字数の条件を満たしていないと以下のように表示されます。
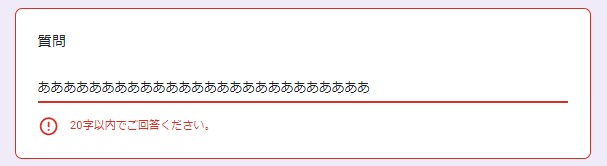
ラジオボタン
選択肢から一つを選ぶ、単一回答の場合に使用します。「その他」を設定することもできます。
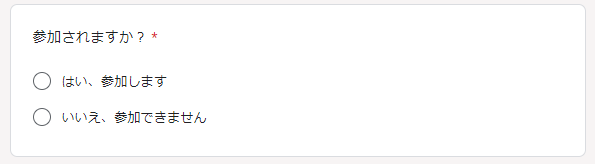
チェックボックス
複数回答の場合に使用します。選択する個数を設定することもできます。
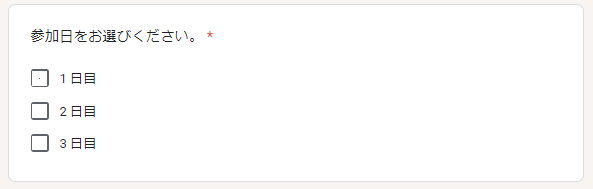
プルダウン
基本的にはラジオボタンと同じで単一回答の場合に使用します。プルダウン形式でコンパクトに表示されるので、選択肢が多い場合はこちらを使うことが多いです。
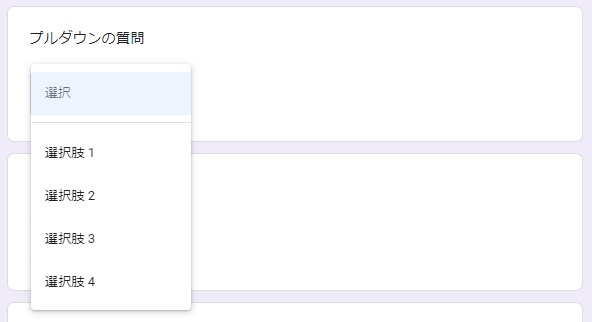
均等目盛
質問に対して段階で回答・評価する際に使用します。1~10段階まで設定することができます。
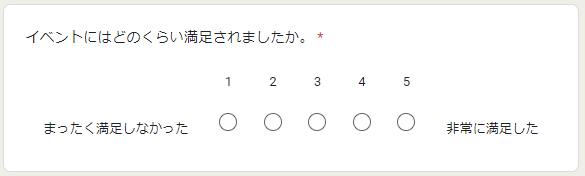
選択式(グリッド)
一つの質問内に、さらに細かい質問を複数設定する形式です。項目を分けて評価を知りたいときなどに使用されます。
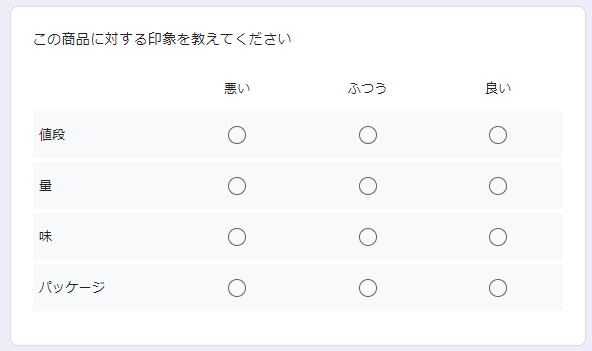
チェックボックス(グリッド)
こちらも一つの質問内に、さらに細かい質問を複数設定することができます。一つの行に対して複数回答が可能なため、スケジュールの確認などでも使われます。
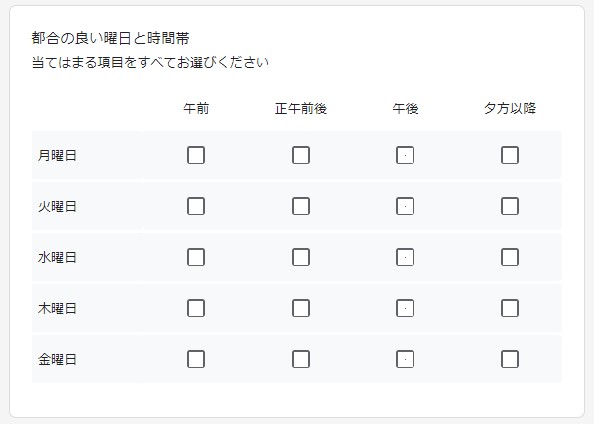
日付
生年月日や参加申込日など、日付を入力する際にカレンダー形式で選択することが可能です。
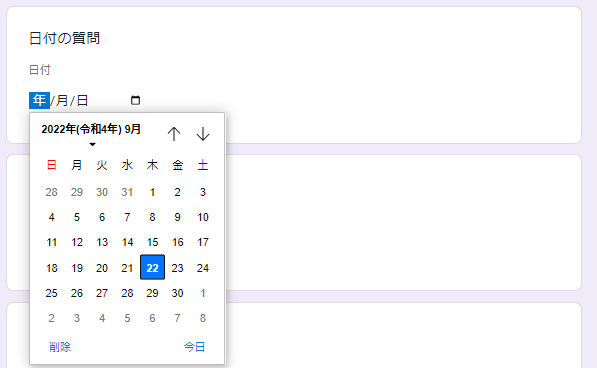
時刻
参加時間など、時刻を回答してもらう際に利用します。
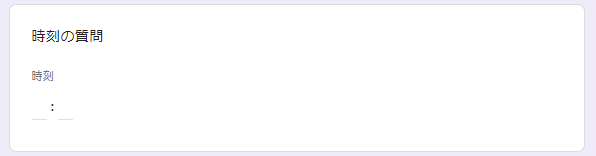
ファイルのアップロード
ファイルの提出を求める際に使用します。提出するファイルの形式や個数、サイズなども指定することができます。
また、「ファイルをアップロード」の項目を追加すると、回答者はGoogleアカウントへのログインを求められ、ログインした人しか回答できないようになるので注意が必要です。
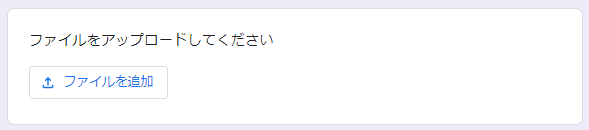
質問の編集画面下部からは、質問のコピーや削除のほか、必須回答に設定したり、質問や回答方法に関する補足説明を追加することも可能です。
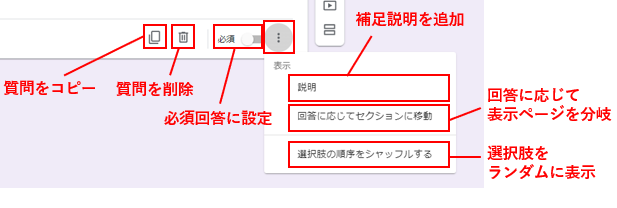
5.要素を追加
右側の㊉ボタンを押すと質問が追加されます。他のフォームから質問をインポートしたり、画像や動画を追加することも可能です。
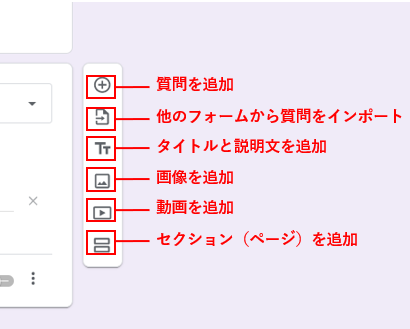
それでは、一番下の「セクション」についてご説明していきます。
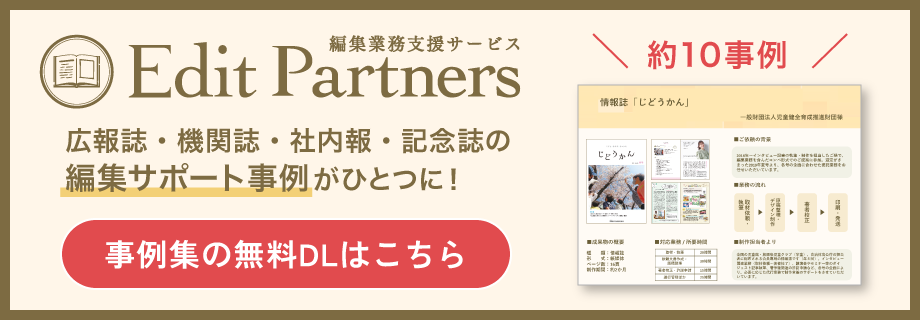
(応用編)セクションの追加、条件分岐の設定
「セクション」とは、質問項目のまとまりのことで、「セクションの追加」とは、質問項目をまとめたページを追加するということです。
セクションを追加することによって「“はい”と答えた方はQ4へ進んでください」のように、回答による質問の分岐が設定できるようになります。
条件分岐は「ラジオボタン」か「プルダウン」の回答形式が対象になりますので、まずはどちらかの形式で質問を作成し、右側のボタンから「セクションを追加」を選択します。
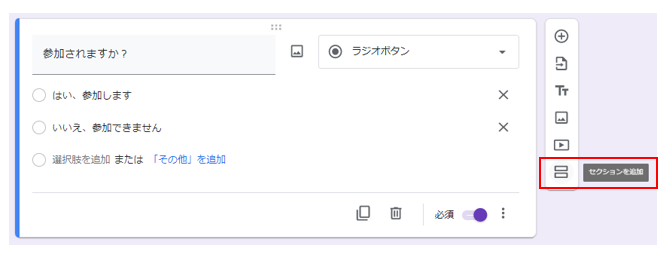
今回の例では、「参加される方」「不参加の方」の2つの回答にあわせてセクションを2つ追加します。
以下の画像では、「参加される方へ」のセクションには日程選択の質問、「不参加の方へ」のセクションには不参加理由の質問を設置しました。
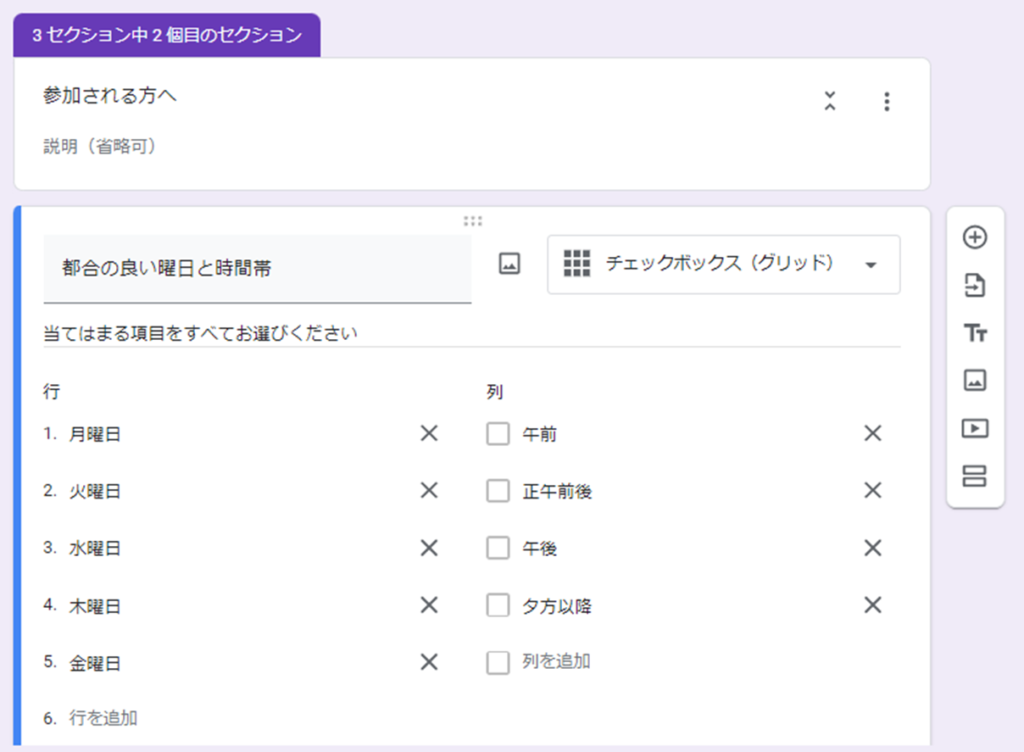
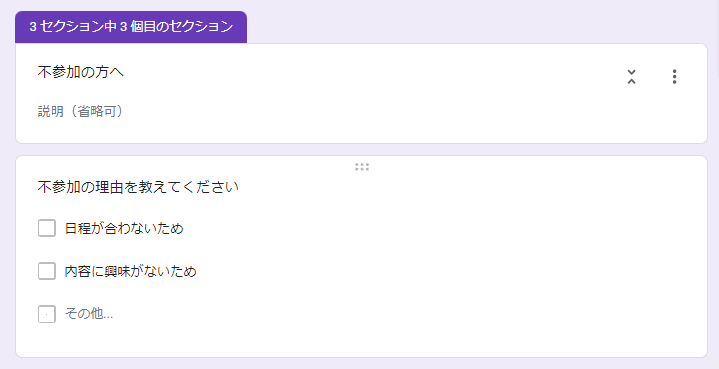
セクションが作成できたら、最初に設定した分岐点となる質問に戻り、「回答に応じてセクションに移動」をクリックします。
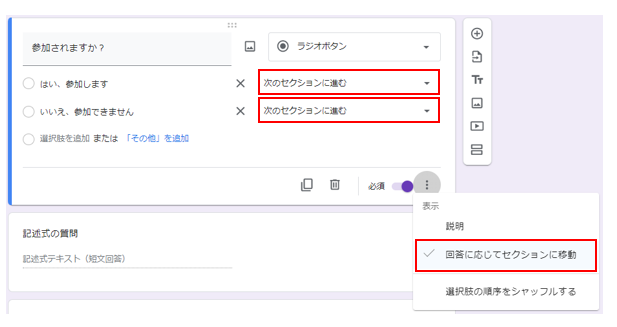
すると選択肢ごとに分岐先のセクションを選ぶことができますので、「はい、参加します」を選択した人は「参加される方へ」のセクション、「いいえ、参加できません」を選択した人は「不参加の方へ」のセクションに移動するように設定します。
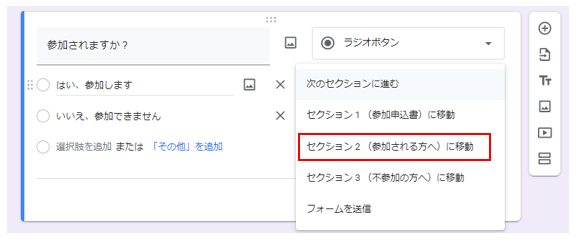
これで質問を分岐させる設定は完了です。
「参加されますか?」という質問で「はい、参加します」を選択すると日程選択が表示され、「いいえ、参加できません」を選択すると不参加理由の質問が表示されるようになりました。
6.デザイン・色の設定
画面上部のパレットアイコンからは、フォントや色の選択、ヘッダーへの画像の挿入などを行うことができます。
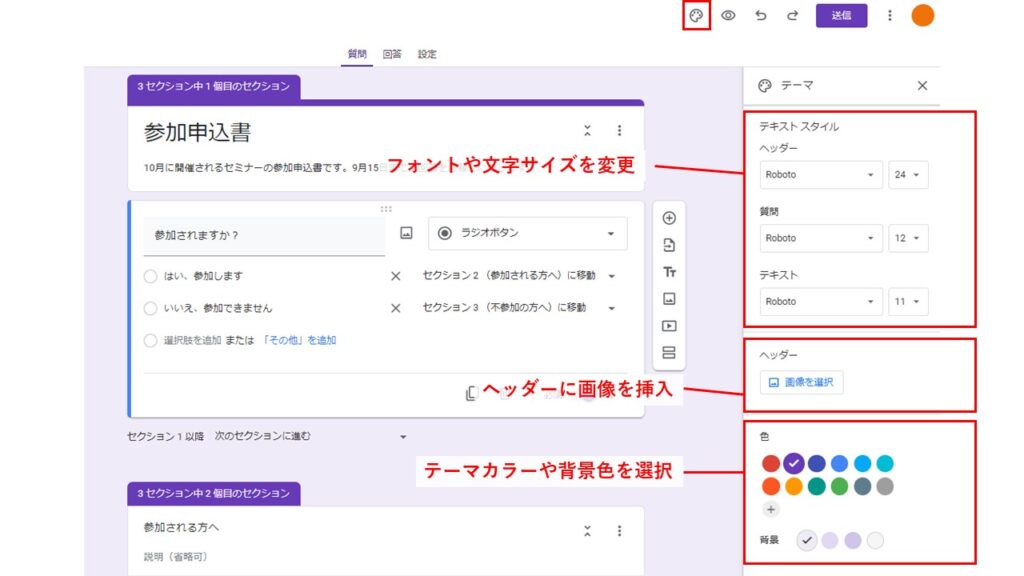
ヘッダーの画像はGoogleフォーム内に元からあるものを選択することもできますし、好きな写真をアップロードすることも可能です。
ヘッダーの画像を挿入すると、その画像に合ったテーマカラーが自動でパレットに表示されます。
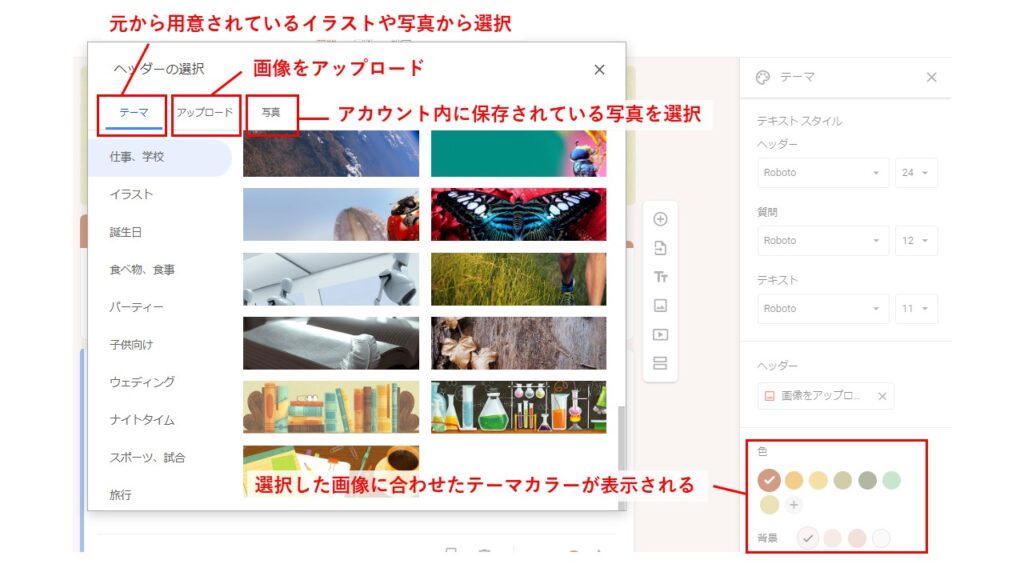
7.プレビューを確認
回答者にどのように表示されているかは右上の「プレビュー」アイコンから確認します。
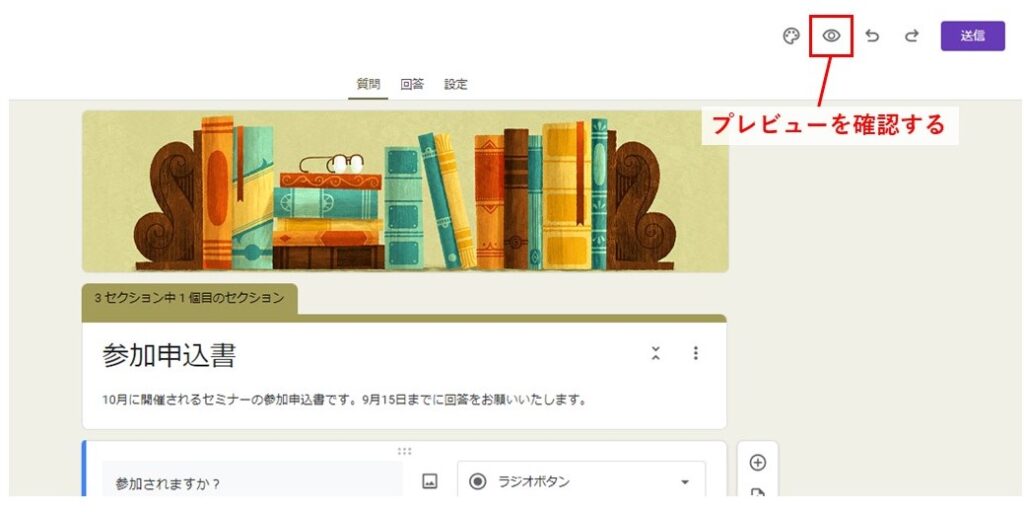
先ほど設定したセクションの分岐もプレビューで実際に確認することができます。
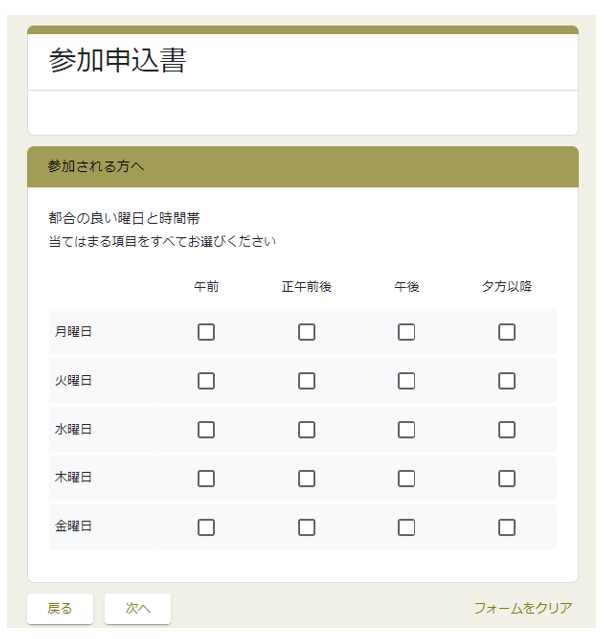
8.フォームを送信する
フォームが完成したら「送信」ボタンをクリックします。メールで送る、URLでフォームを共有する、Webサイトに埋め込む、SNSに投稿するといった送信方法を選択できます。
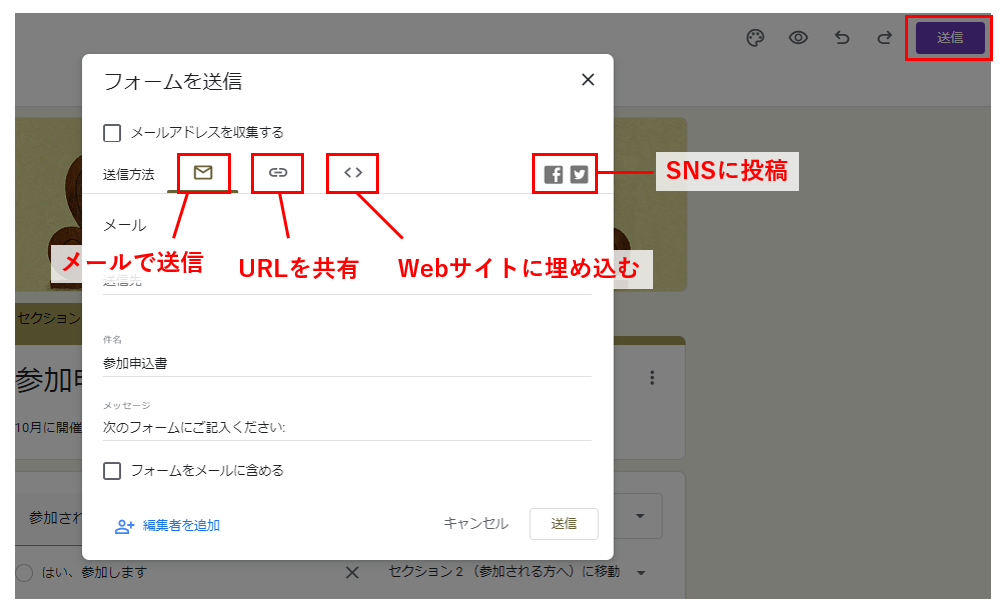
まとめ
今回はGoogleフォームの基本的な作り方と設定手順についてご紹介しました。
Googleフォームを活用すれば、さまざまなフォームを簡単に作成することができます。
今回ご紹介した以外にも、用途に合わせてより細かくカスタマイズすることも可能です。
テストの作成方法については、以下記事も参考にしてみてください。