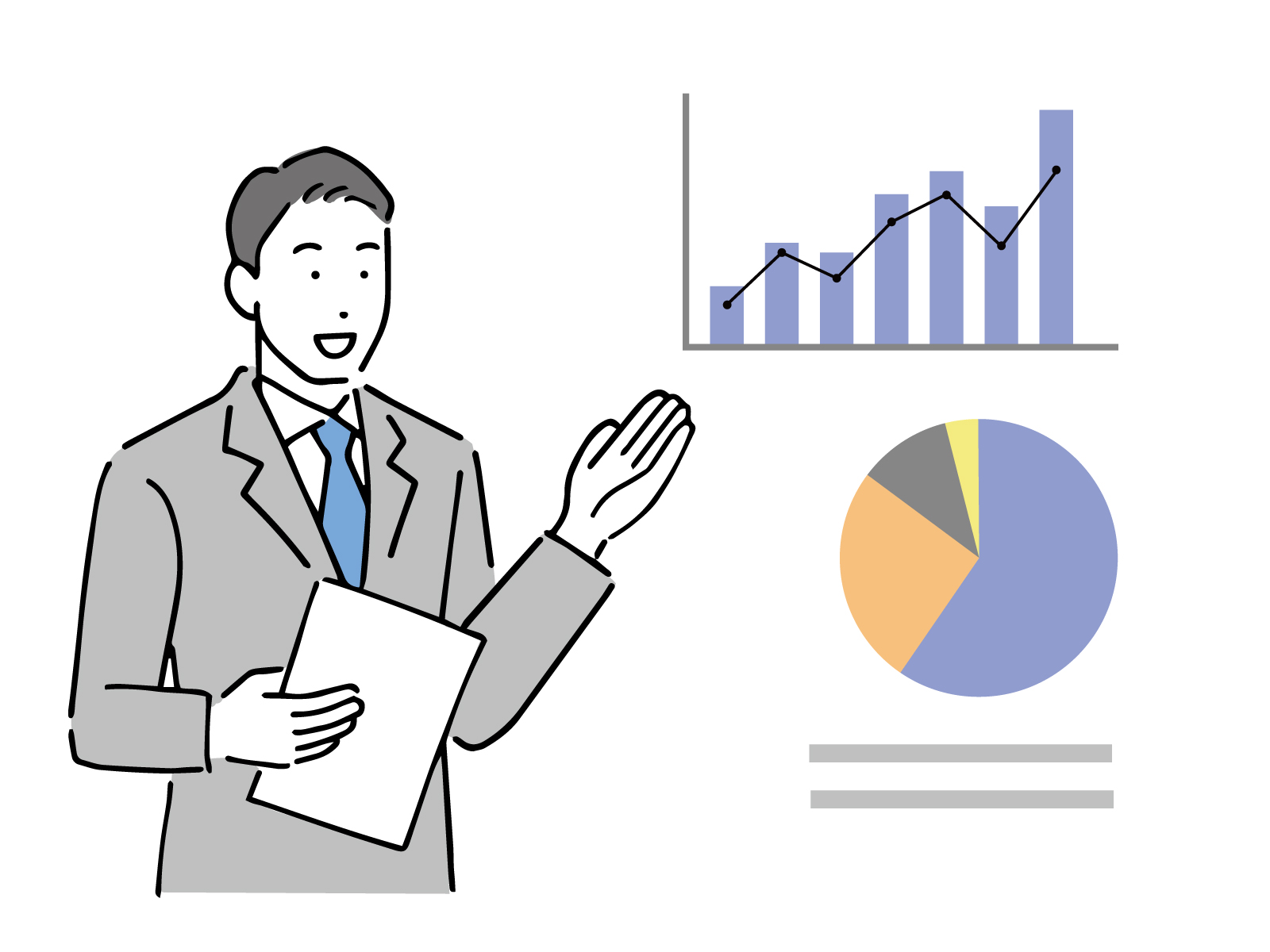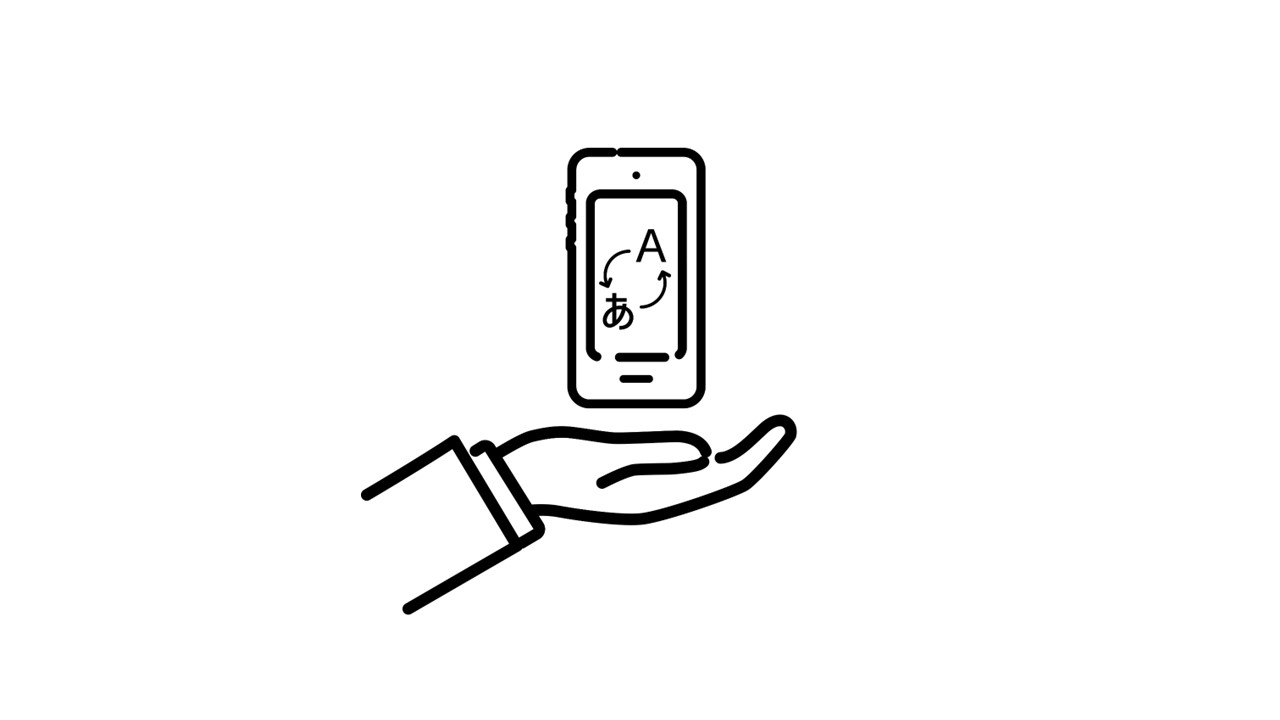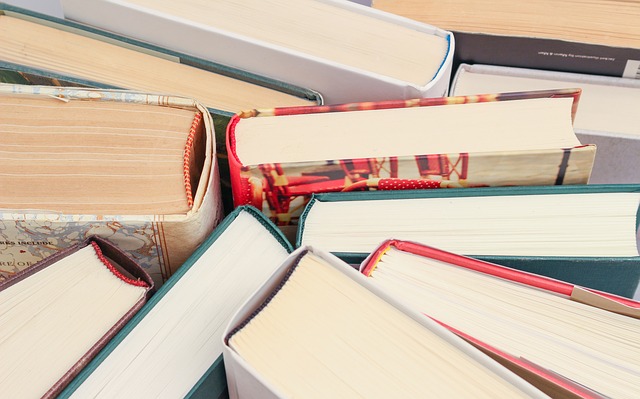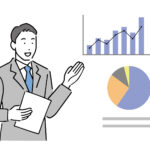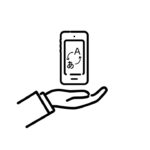2024年9月6日
Excelを使ったアンケートの集計方法を解説【単一回答・複数回答編】

目次 ▼
この記事を読むのに必要な時間は約 6 分です。
マーケティング、顧客満足度調査、読者アンケート、社内の意見収集など、ビジネスにおいてさまざまな用途で活用されているアンケート。アンケートを実施することで、ニーズや改善点の把握、統計データの収集などが期待できます。
アンケートを効果的に活用するためには、回収後のデータの集計・分析が非常に重要ですが、回答数が多ければ多いほど集計するデータも膨大になり、かなりの時間を要してしまいますよね。
そこで今回は、Excelの関数を使って簡単にアンケート結果を集計する方法をご紹介します。
単一回答の集計方法
アンケートの回答形式には、大きく分けて「単一回答」と「複数回答」の2種類がありますが、まずは単一回答の集計方法から解説していきます。
単一回答とは、複数の選択肢から一つだけ選ぶ形式のことで、「Single Answer」を略して「SA」とも呼ばれています。 回答者にとって回答しやすく、集計作業も比較的容易な形式です。
今回は、以下のアンケートをサンプルとして単一回答の集計方法を説明していきます(サンプルの回答数は300とします)。
単一回答を集計する際は、以下のように選択肢に番号を振っておくことがポイントです。
Q1.商品を知ったキッカケは何ですか?
1.テレビ 2.雑誌 3.新聞 4.ラジオ 5.インターネット(ホームページやSNS)
6.口コミ 7.店頭 8.その他
1.回答データを準備する
まずは、集計用の回答データを用意します。上記のとおり、選択肢ごとの回答は数字で入力されており、下の表ではB12セル以降が回答データです。今回はシート名を「Data」とします。
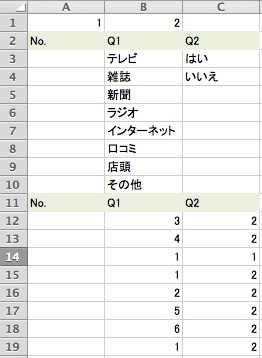
2.集計用の表を作成する
先ほどの「Data」シートとは別に、集計結果をまとめるシートを作成します。
今回はシート名を「Aggregate」とします。
A列には選択肢の番号を、B列には選択肢を入力しましょう。C列の「Count」には集計結果(選択肢ごとの回答数)、D列の「Rate」には回答の割合(%)が入ります。
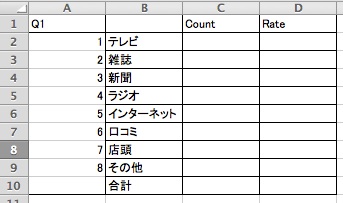
3.COUNTIF関数を使って回答数を集計する
回答データと集計用の表が準備できたら、次にExcelの「COUNTIF」関数を使って回答数を集計していきます。COUNTIF関数は、指定した範囲の中で特定の条件に一致するセルの数をカウントするものです。
ここでは以下のように入力します。「COUNTIF(範囲, 検索条件)」の形式に従い、今回の例では「Data」シートの「B12」から「B311」までの範囲内で、「Aggregate」シートの「A2」に入力された数値と一致するセルの数をカウントする条件となっています。
=COUNTIF(Data!$B$12:$B$311, Aggregate!A2)
このとき、検索範囲がずれないよう「B12:B311」には絶対参照の「$」をつけ、「$B$12:$B$311」としておきましょう。
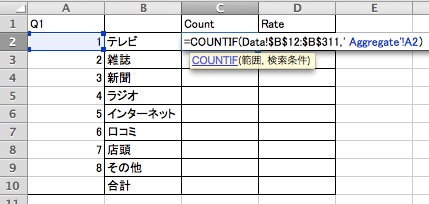
COUNTIF関数を使って選択肢1の回答数を集計したら、C2セルをC9までコピーし、他の選択肢の回答数も同様に集計します。
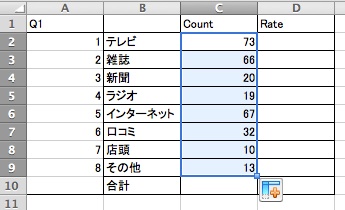
この後選択肢ごとの回答割合を集計するため、C10セルにはSUM関数を使用して回答の合計数も入力しておきましょう。今回の例ではサンプルの回答数が300件のため、合計が300となっていれば正しく集計できています。
=SUM(C2:C9)
4.回答割合を算出する
続いてD列で回答の割合を算出します。
例えば、全体の中で「テレビ」と回答した人の割合を求めるには、以下のように入力します。分母(=合計回答数)がずれないよう、ここでも「$」記号を使用して「$C$10」としましょう。
=C2/$C$10*100
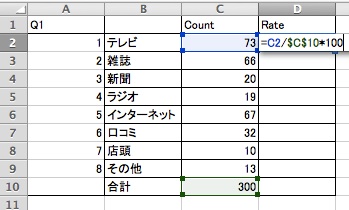
D2セルをD9までコピーし、他の選択肢の割合も同様に算出します。
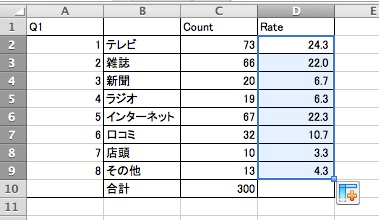
最後に、SUM関数を使ってD10のセルに合計数を入力します。割合を表すD列の合計が「100」となれば、正しく集計できていることが確認できます。
=SUM(D2:D9)
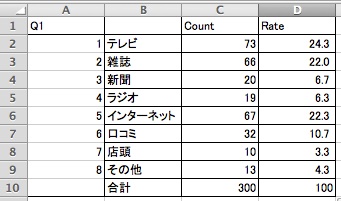
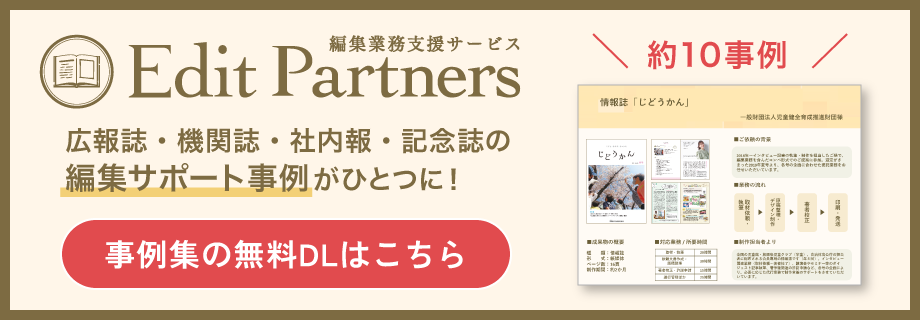
複数回答の集計方法
次に、複数回答の集計方法についてご説明します。
複数回答とは、一つの質問に対して複数の選択肢を選ぶことができる形式で、「Multiplee Answer」を略して「MA」とも呼ばれています。
複数回答を集計する際のポイントは、選択肢ごとに列を設け、回答者がその選択肢を選んだ場合は「1」、選ばなかった場合は「0」としてデータを整理することです。その後、各列の合計を求めることで、各選択肢がどれだけ選ばれたかを集計することができます。
今回は、以下のアンケートをサンプルとして複数回答の集計方法を説明していきます(サンプルの回答数は300とします) 。
Q1. 商品を購入した理由を教えてください。(3つまで選択可)
1.機能 2.価格 3.デザイン 4.大きさ 5.広告 6.その他
1.回答データを準備する
まず、単一回答の集計と同様に、回答結果のデータを用意します。先述のとおり選択肢ごとに列を作成し、その選択肢が選ばれている場合は「1」、選ばれていない場合は「0」を入力します。「Q1-1」は「1.機能」、「Q1-2」は「2.価格」といった選択肢をそれぞれ表しています。 今回はシート名を「Data2」としておきましょう。
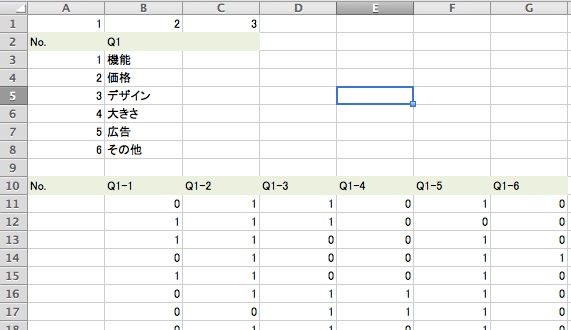
2.集計用の表を作成する
先ほどの「Data2」シートとは別に、集計結果をまとめるシートを作成します。
今回はシート名を「Aggregate2」とします。
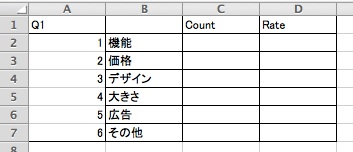
3.INDEX関数を使って回答数を集計する
複数回答の集計には、「INDEX」関数を使います。INDEX関数は、指定した範囲内の行と列をもとに、セルのデータを参照する関数です。今回はこのINDEX関数を使って、選択肢ごとの回答数を集計します。
「SUM(INDEX(参照, 行番号, 列番号)) 」の形式に従って、まずは「Data2」シートの「B11」から「G310」までを参照範囲として選択します。行番号は「0」とすることで、「列番号」で指定した列全体をセルの参照範囲として設定できます。今回も、参照範囲には絶対参照の「$」をつけておきましょう。
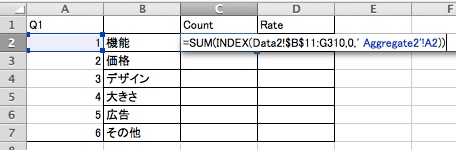
「1.機能」の回答数が集計できたら、C2セルをC7までコピーし、他の選択肢の回答数も同様に集計します。
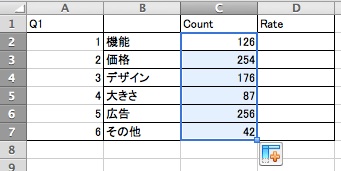
4.回答割合を算出する
単一回答と同様に、D列で選択肢ごとの回答割合を算出します。今回は複数回答であるため回答の合計数は300ではありませんが、回答者数の300人を分母として計算していきます。
=C2/300*100
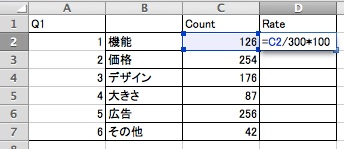
D2セルをD9までコピーし、他の選択肢の割合も算出します。
単一回答では、割合の合計は100%になっていましたが、複数回答では割合の合計は100にはなりません。
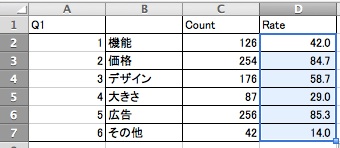
まとめ
今回は、Excelを使ったアンケートの集計方法を、単一回答と複数回答に分けてご紹介しました。
アンケートはただデータを集めただけでは不十分であり、正しく集計し、見やすく加工することが非常に重要です。Excelを使えば集計作業がかなり効率化できるため、ぜひ活用してみてください。