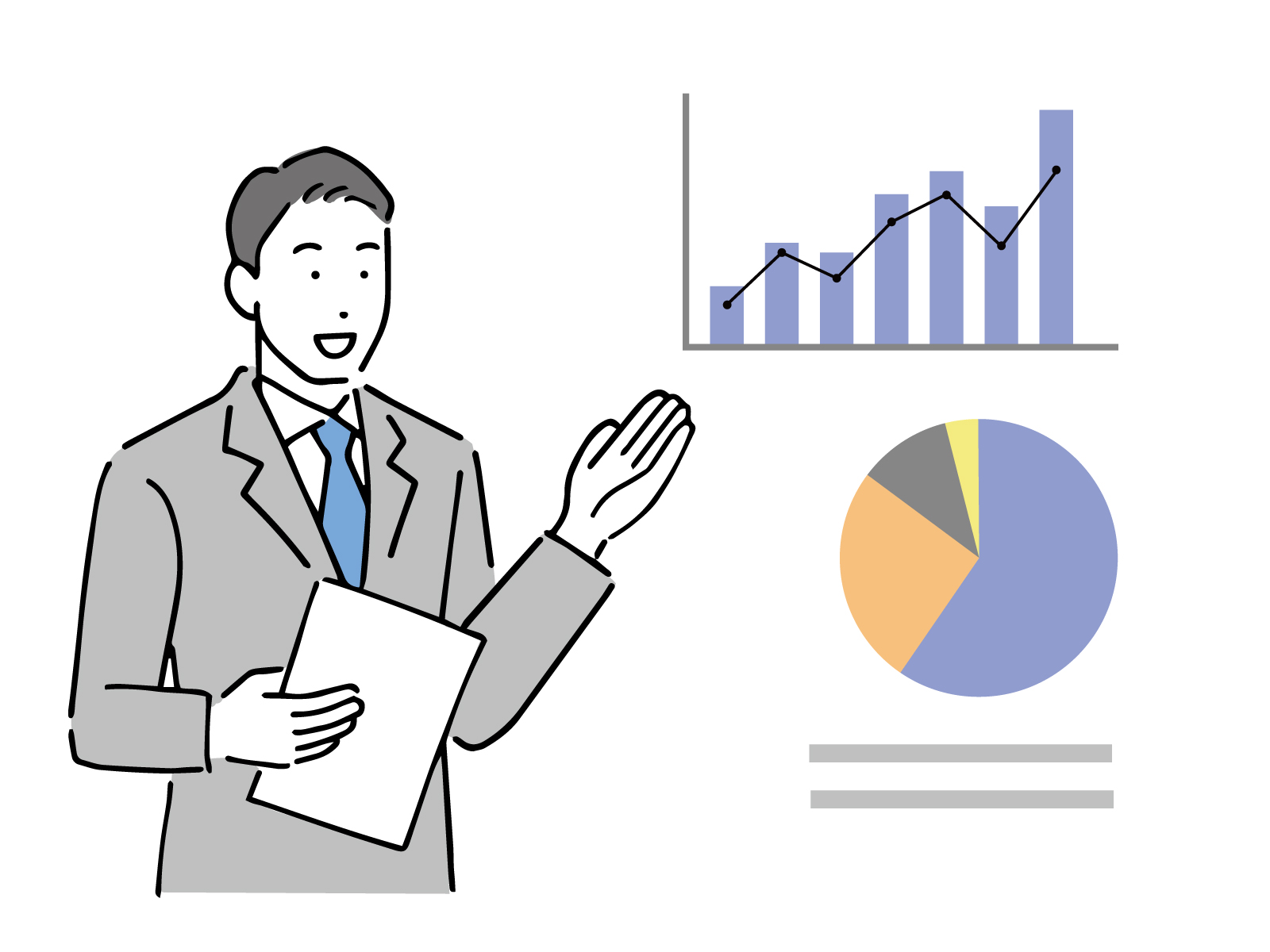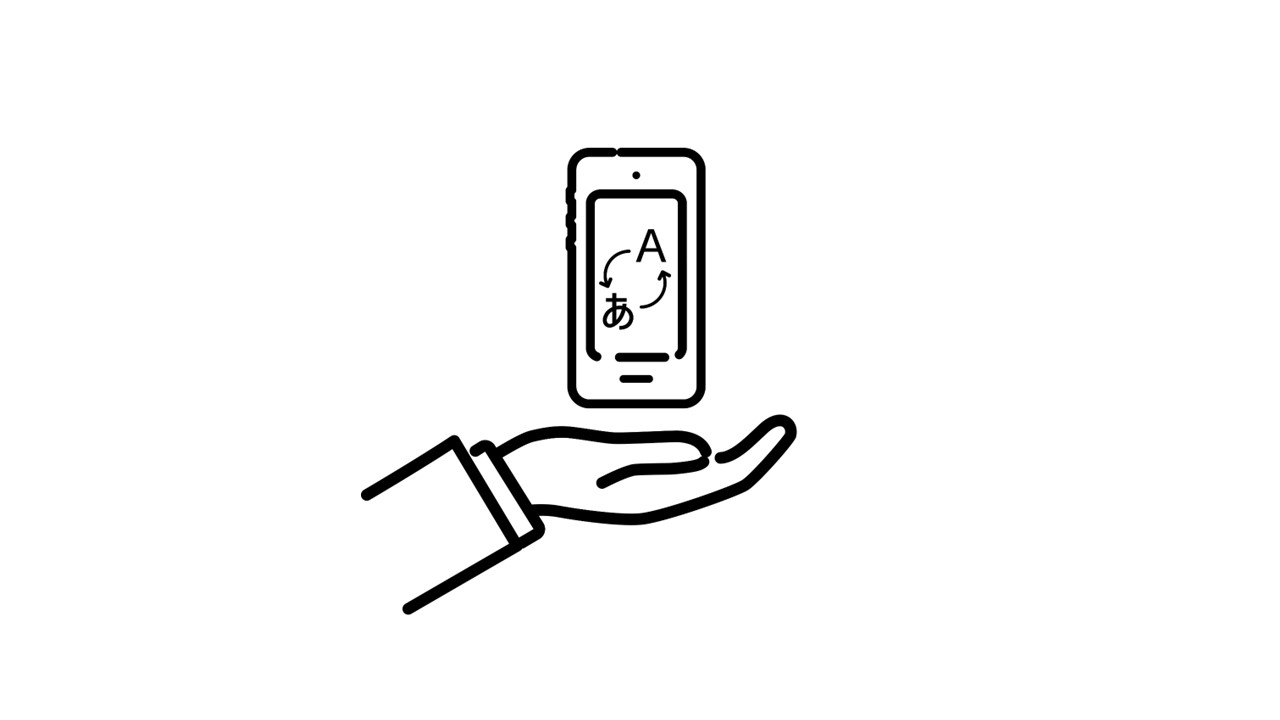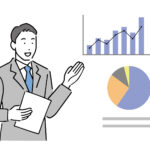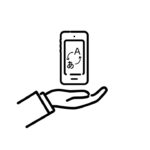2025年4月25日
グラフの種類と使い分け一覧!作成時の5つのポイントとは
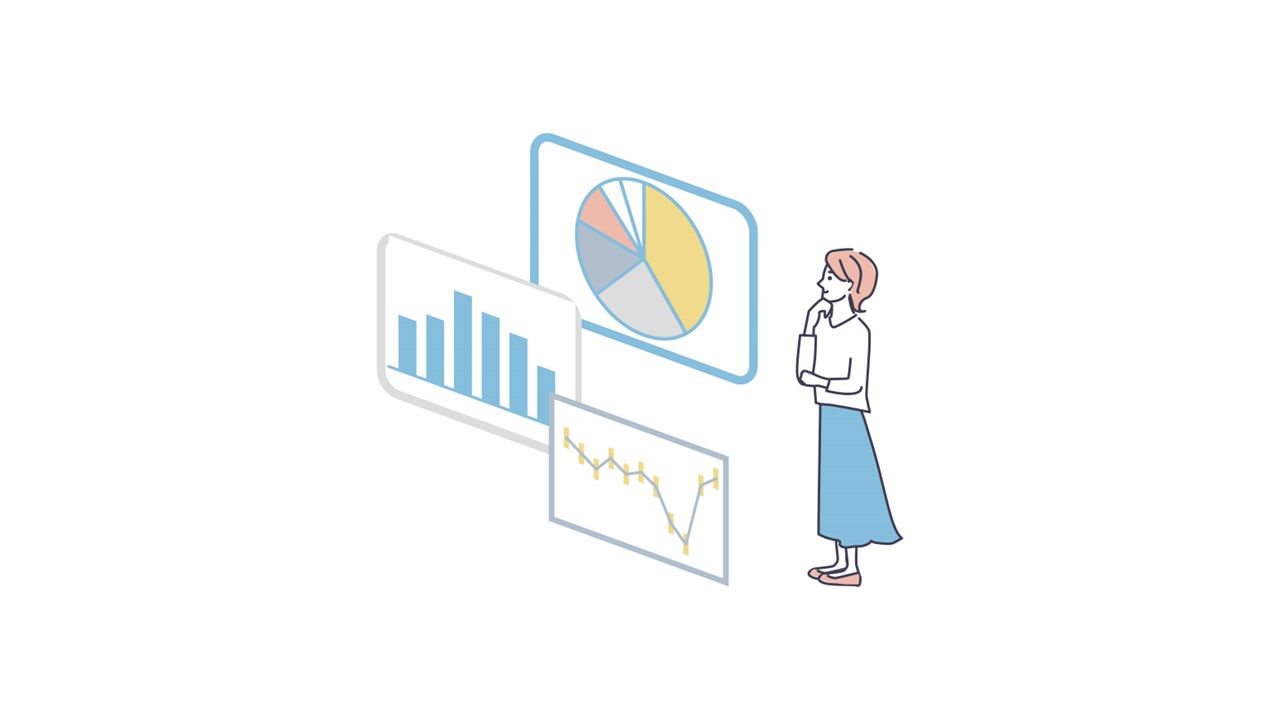
目次 ▼
この記事を読むのに必要な時間は約 7 分です。
データや数値をわかりやすく伝えるために、グラフを活用する場面は多くあります。しかし、棒グラフ・円グラフ・折れ線グラフ・帯グラフなど、さまざまな種類があるため、「どのグラフを選べばよいのかわからない…」と迷うことも少なくないのではないでしょうか。
グラフは、情報を直感的に伝える便利なツールですが、内容や目的に合わないものを選んでしまうと、かえって見づらくなったり、伝えたいポイントがぼやけてしまったりすることもあります。
そこで今回は、Excelで作成できる代表的なグラフの種類や特徴、それぞれの適した使い分け方についてご紹介いたします。
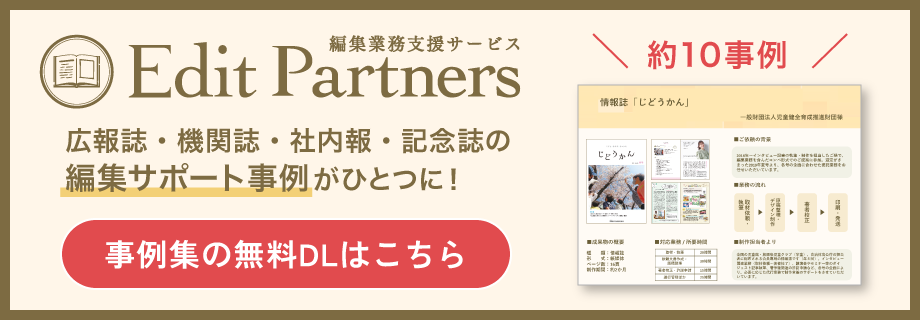
代表的なグラフの種類
棒グラフ
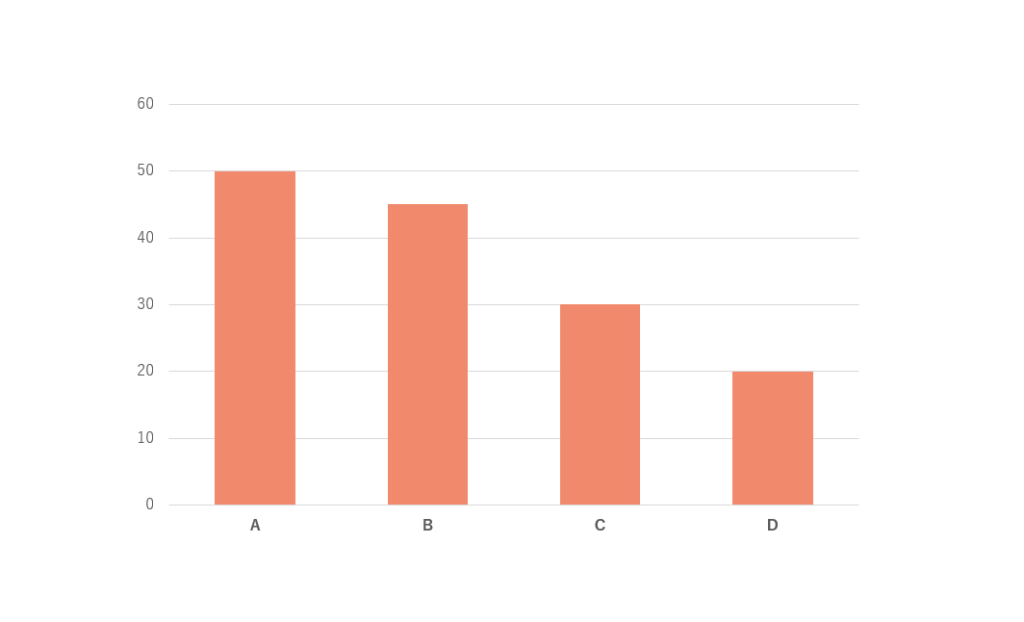
棒グラフは、棒の長さでデータの大小を視覚的に比較できるグラフです。同じ指標で複数のデータを並べて比較する際に適しており、一目でわかりやすいのが特長です。
棒グラフには、縦型(縦棒グラフ)と横型(横棒グラフ)の2種類があり、比較する項目名が長い場合には横型を使うとより見やすくなります。
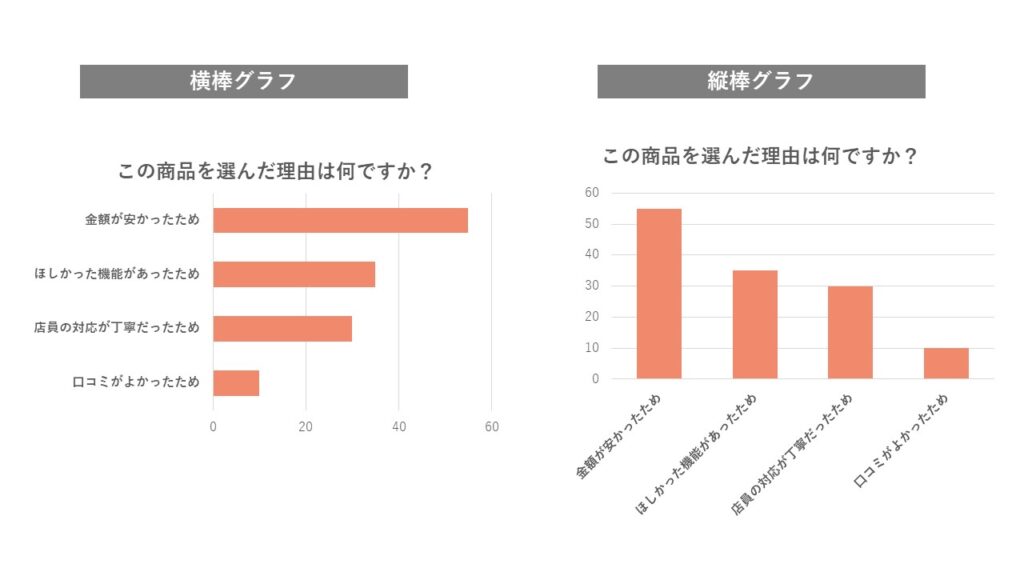
円グラフ
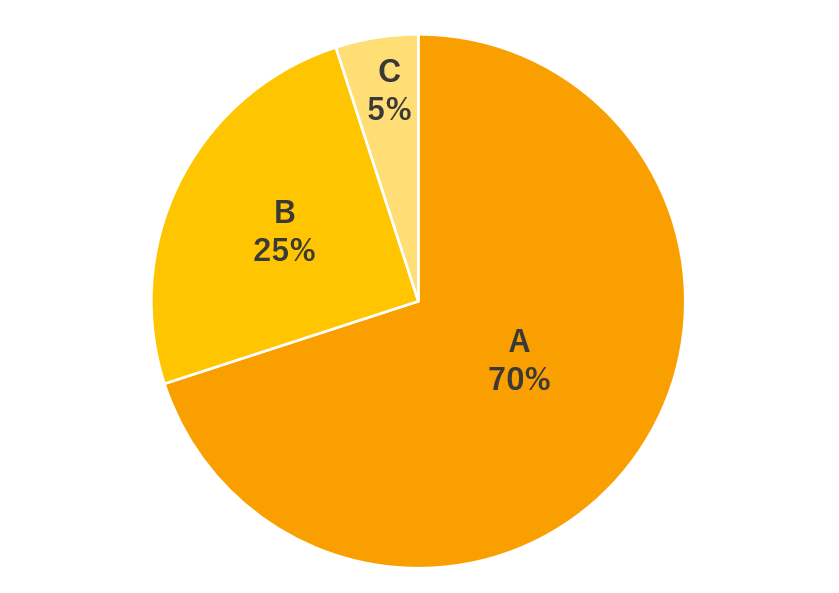
円グラフは、全体を100%として、各項目がどのくらいの割合を占めているかを表すグラフです。「はい/いいえ」「男性/女性」「パン派/ごはん派/麺派」など、項目数が少ないデータの内訳を示すのに向いています。
ただし、項目数が多いとグラフが複雑になり、かえって割合がわかりにくくなるため注意が必要です。その場合は「積み上げ棒グラフ」を利用したり、割合が少ない項目を「その他」としてまとめるなどの工夫をするとよいでしょう。
また、円グラフの中央部分が空洞になったドーナツ型円グラフも、見た目のバリエーションとしてよく使用されます。
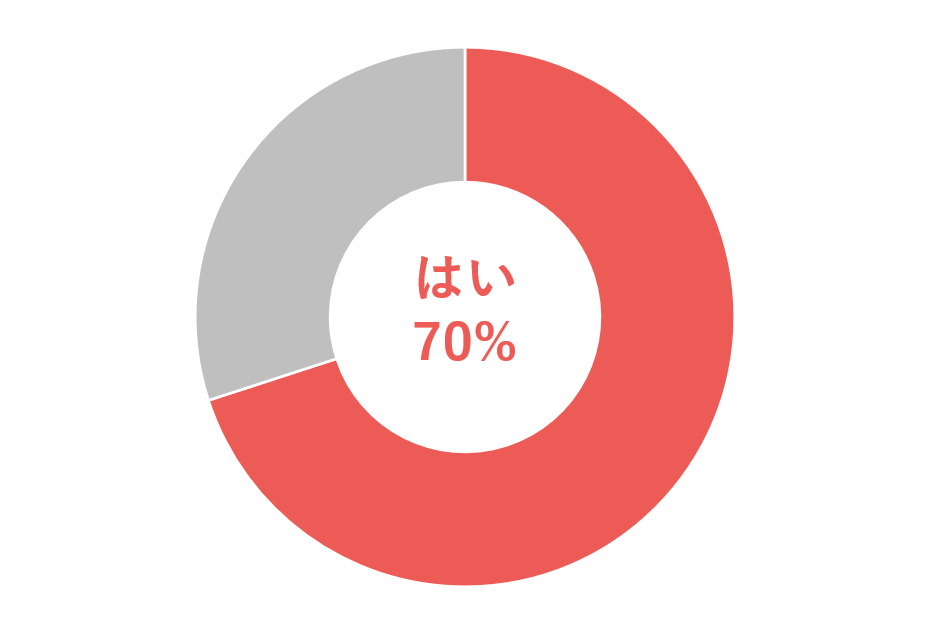
折れ線グラフ
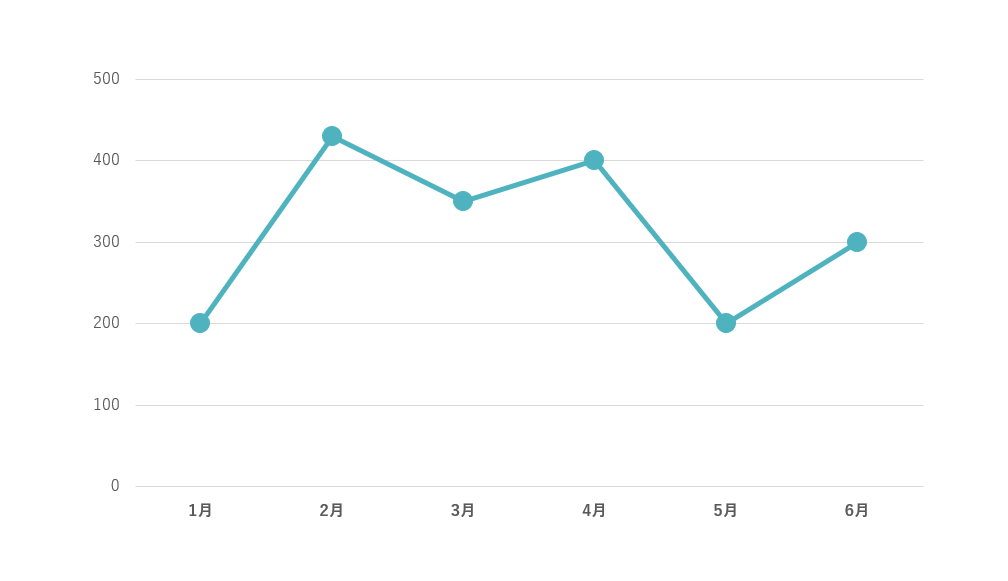
折れ線グラフは、時間の経過にともなうデータの変化を表現する際に適したグラフです。線の傾きによって増減の度合いがわかるため、変動の大きさが直感的に伝わります。
横軸には「年」や「月」などの時間軸を設定することが多く、月ごとの気温の変化や年間売上の推移など、時系列に沿った変化を可視化する際に便利です。
帯グラフ
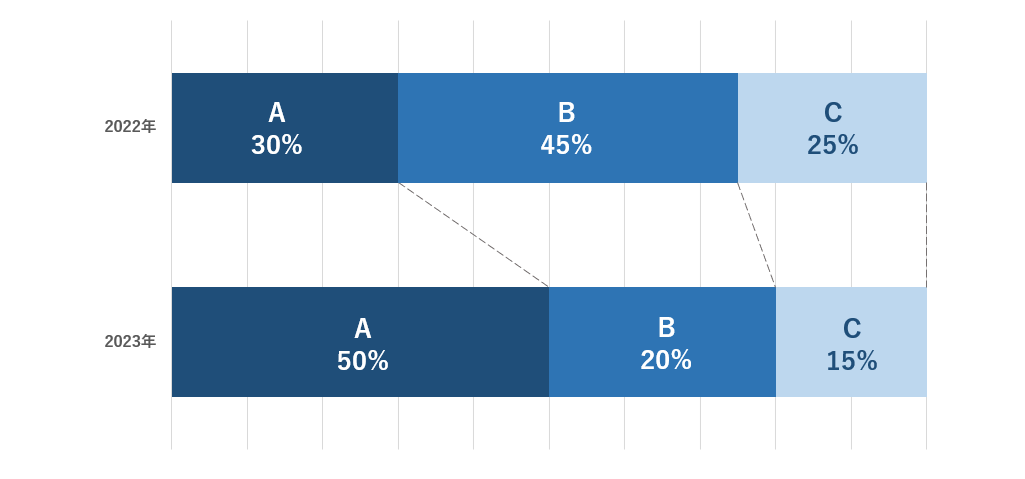
帯グラフは、割合や内訳の変化を表すのに適したグラフです。
Excelでは「積み上げ棒グラフ」や「100%積み上げ棒グラフ」として用意されています。名称には「棒グラフ」と付いていますが、これらも帯グラフの一種です。「積み上げ棒グラフ」は各項目の合計と内訳を表し、「100%積み上げ棒グラフ」は帯全体を100%としたときの各項目の割合を表しています。縦型・横型の形式があり、用途に応じて使い分けることができます。
割合や内訳を示すという点では円グラフと似ていますが、内訳の変化や比較を視覚的に捉えたい場合には帯グラフのほうがより効果的です。
ヒストグラム
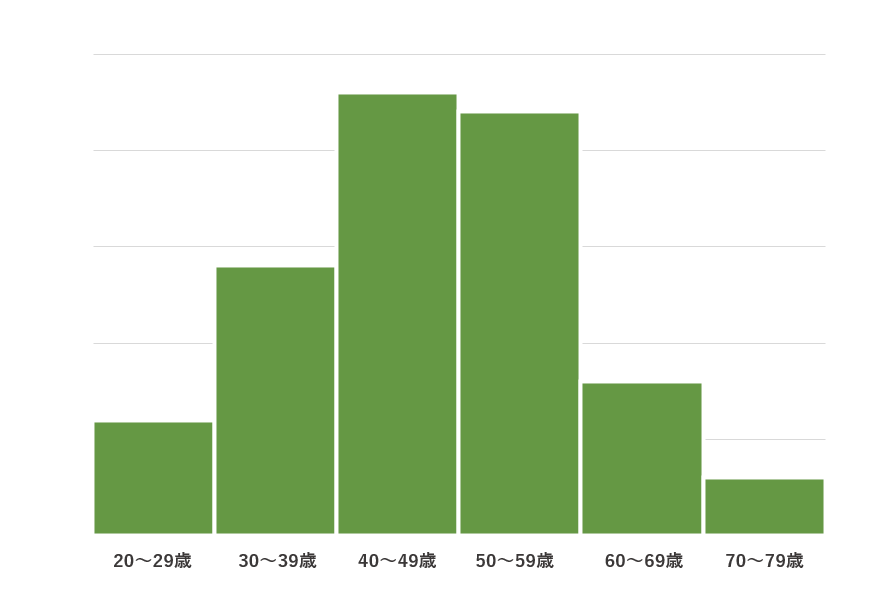
ヒストグラムは、データの分布やばらつきを表すために使用される棒グラフの一種です。横軸に階級(点数や年齢など)、縦軸にその階級に含まれるデータ数を配置し、どの階級が最も多いのかを示します。
統計データの可視化に適しており、点数の分布、偏差値、年齢別の集計結果などを表現する際によく用いられます。
箱ひげ図
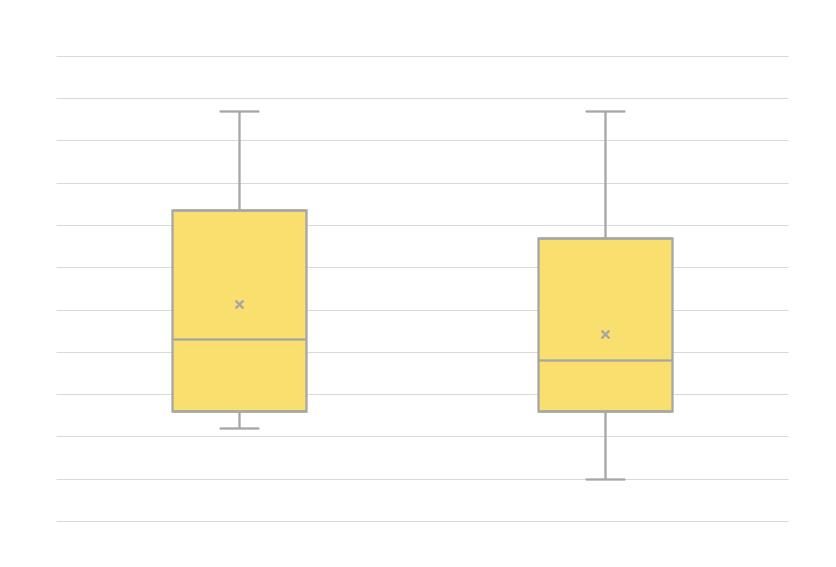
箱ひげ図は、ヒストグラムと同様にデータの分布やばらつきを視覚的に示すグラフで、箱とその上下に伸びる「ひげ」によってデータを表現します。
データを四等分して「最小値~第1四分位数」「第1四分位数~中央値」「中央値~第3四分位数」「第3四分位数~最大値」を示すため、ヒストグラムよりも最小値や中央値などが明確に把握できるのが特長です。また、複数のデータ間の分布の違いを比較する際にも適しています。
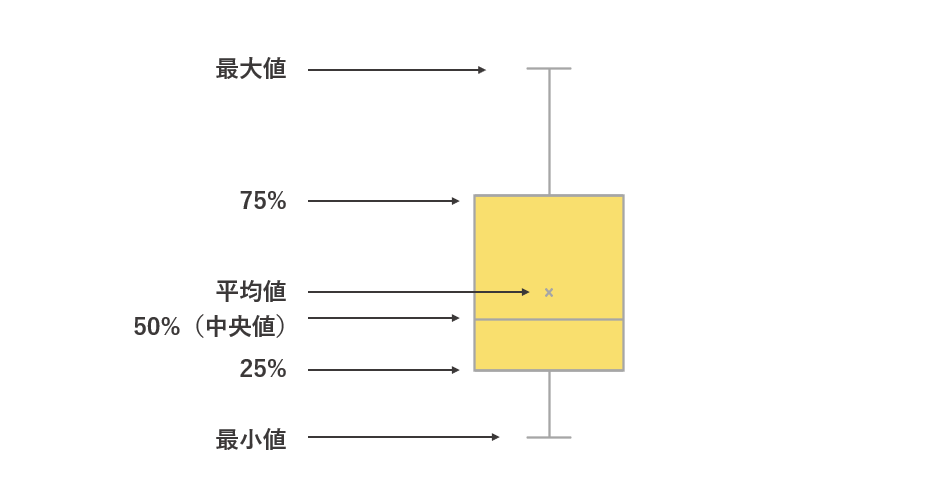
レーダーチャート
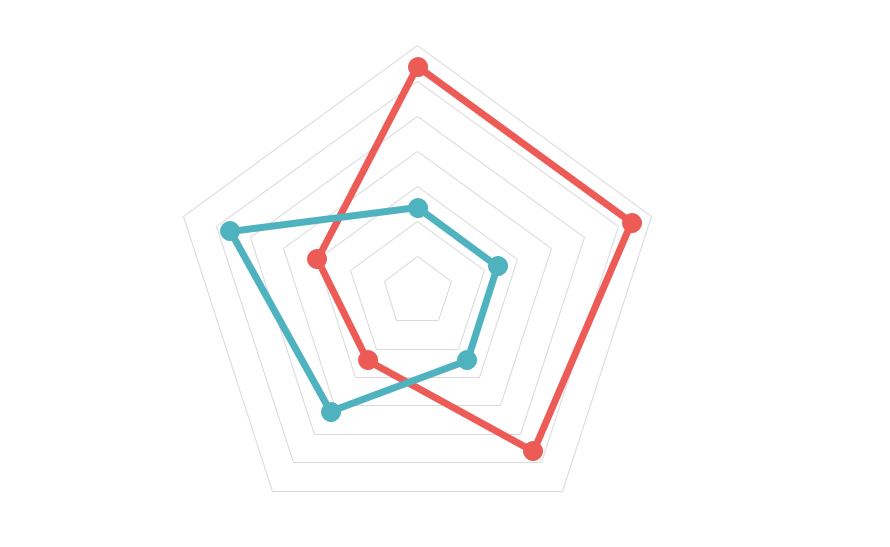
レーダーチャートは、一つの対象を複数の項目で評価し、そのバランスや特性を示す際に用いられるグラフです。商品の特徴や食品の栄養バランス、個人成績など、多面的な評価に適しています。
複数のレーダーチャートを重ねることで、異なるデータのバランスや傾向を比較することも可能です。
散布図
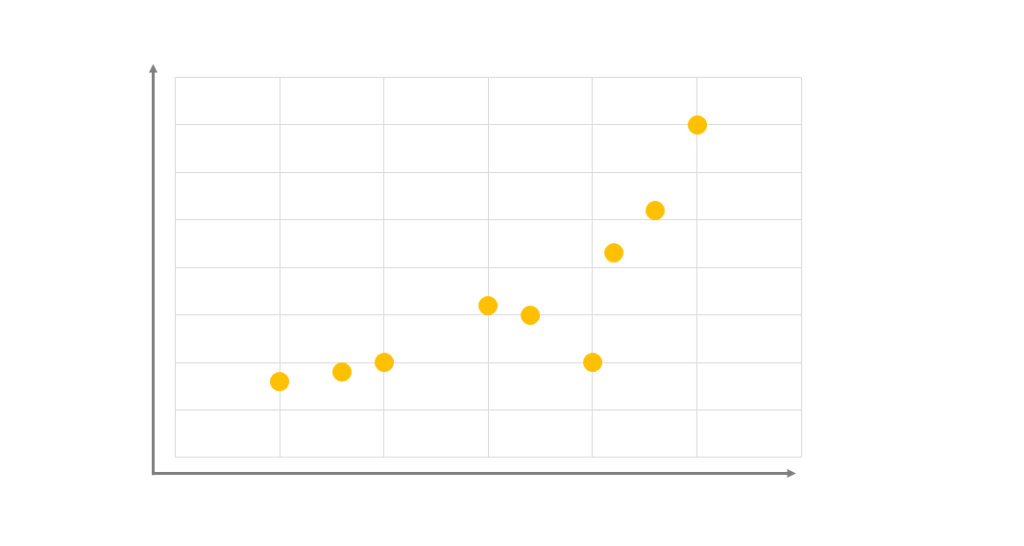
散布図は、二つのデータ間にどのような関係があるか(相関関係)を可視化するためのグラフです。例えば、縦軸に身長、横軸に体重を設定すると、身長が高いほど体重も重い傾向にあるかどうかが、点の配置によって見ることができます。
データ間に相関がない場合は点がばらばらに分布しますが、正の相関(右肩上がり)や負の相関(右肩下がり)がある場合は、点が一定の傾向を持つ線状に配置されます。
バブルチャート
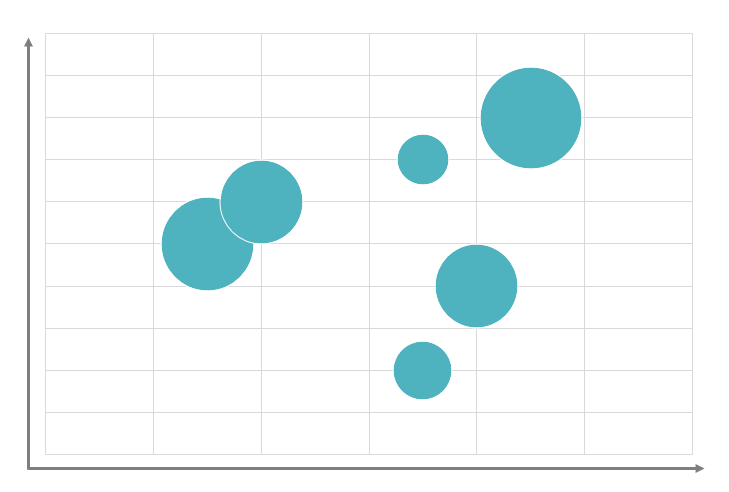
バブルチャートは、散布図にもう一つデータを加え、三つの要素を同時に分析できるグラフです。縦軸と横軸でそれぞれ異なる二つのデータを表し、点(バブル)の大きさで三つ目のデータを表現します。
マーケティング分野でのPPM分析などでよく用いられ、縦軸に市場成長率、横軸に市場シェア、バブルの大きさで売上を表すケースが多いです。
ただし、バブルの数が多すぎると、重なって見づらくなることもあるため、データの選定や表現方法には注意が必要です。
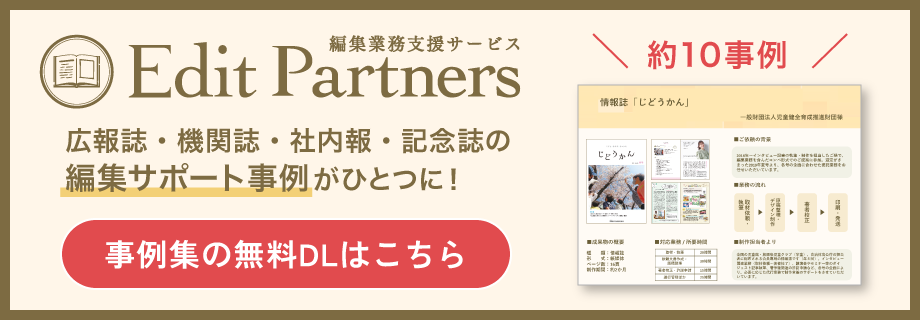
各グラフの特徴・使い分け・活用例の一覧
ここまで、さまざまなグラフの種類と特徴についてご紹介しました。グラフには、それぞれ表現するのに適したデータや目的があります。ここでは、活用例を含めた一覧表でまとめてご紹介します。
| グラフの種類 | 特徴・適しているデータ | 活用例 |
| 棒グラフ | データの大小を比較 | 売上比較、アンケート結果の比較 |
| 円グラフ | データの割合・内訳・構成比 | 売上の内訳、アンケート回答の内訳、予算構成比 |
| 折れ線グラフ | データの推移 | 売上推移、人口の変化、顧客数の増減 |
| 帯グラフ | 割合・内訳・構成比、 とその推移 | 売上構成の変化、市場シェアの推移 |
| ヒストグラム | データの分布 | 顧客の年齢層、売上額の分布 |
| 箱ひげ図 | 分布や比較、 最大値・最小値・中央値 | 製品別売上分布の比較、欠陥品の異常検知 |
| レーダーチャート | 複数観点からのデータ評価 | 製品評価、社員評価、他社サービス比較 |
| 散布図 | 二つのデータの相関関係 | 顧客満足度とリピート率の相関、目標と実績の相関 |
| バブルチャート | 三つのデータの相関関係 | 市場成長率・シェア・売上の相関 |
グラフ作成時の5つのポイント
1.目的に応じて適切なグラフを選ぶ
データの特徴に合わないグラフを使用すると、何を伝えたいのかが、かえってわかりにくくなってしまいます。
グラフを作成する際には、「グラフを使って何を見せたいのか」「どのような数値を強調したいのか」など、目的を明確にしてグラフを使い分けることが重要です。例えば、「データが1種類なのか複数なのか」「推移を示したいか」「割合を示したいか」といった観点で選ぶとよいでしょう。
2.データの大きさに合わせて目盛りの間隔を調整する
Excelなどでグラフを作成すると、目盛りや軸の最大値・最小値が自動で設定されます。しかし、そのままではデータが正確に伝わらなかったり、グラフ内の情報が煩雑になったりする場合があります。
目盛りの間隔が広すぎたり狭すぎたりすると、情報が正しく伝わらない原因になるため、データの大きさや見せ方に応じて調整するようにしましょう。Excelでは「軸の書式設定」で、最大値・最小値、目盛りの間隔を簡単に設定することができます。
3.データの並び順を工夫する
グラフをわかりやすくするためには、データの並び順も重要なポイントです。並び順によってデータの意味や傾向が明確になり、読み手に与える印象も変わってきます。推移や関連性など、どこを強調したいかによって並び順を工夫しましょう。
時系列データは時間順に並べる、商品別データはカテゴリ別や五十音順に整理するなど、意図に応じて順序を工夫することで、視覚的な分析・比較がしやすいグラフになります。
4.3Dグラフはなるべく避ける
Excelなどではグラフを立体的に表現した3Dグラフを作成することができますが、この3Dグラフの使用はなるべく避けるようにしましょう。
見た目にはインパクトがありますが、3Dによって数値の正確さが伝わりにくくなる場合があります。データが実際よりも大きく見えたり、小さく見えたりして誤解を招くこともあるため、基本的には2Dグラフの使用をおすすめします。
5.不要な要素は削除する
グラフには縦軸と横軸のほかに、目盛り、補助線、数値ラベルなど多くの要素を表示することができますが、情報を詰め込みすぎるとどの情報に注目すべきなのかがわからなくなり、本来伝えたい情報がかえって目立たなくなってしまいます。本当に必要な情報だけを残し、不要な要素はできるだけ省略するようにしましょう。
また、色を多用しすぎると情報が散漫になるため、色数はできるだけ抑え、見やすさを意識することが大切です。
まとめ
今回は、グラフの種類や特徴、作成時のポイントについてご紹介しました。
どのようなデータを扱っていたとしても、重要なのは「目的に合ったグラフを選び、シンプルかつわかりやすく表現する」ことです。
ぜひこの記事を参考に、見やすく効果的なグラフ作成を実践してみてください。