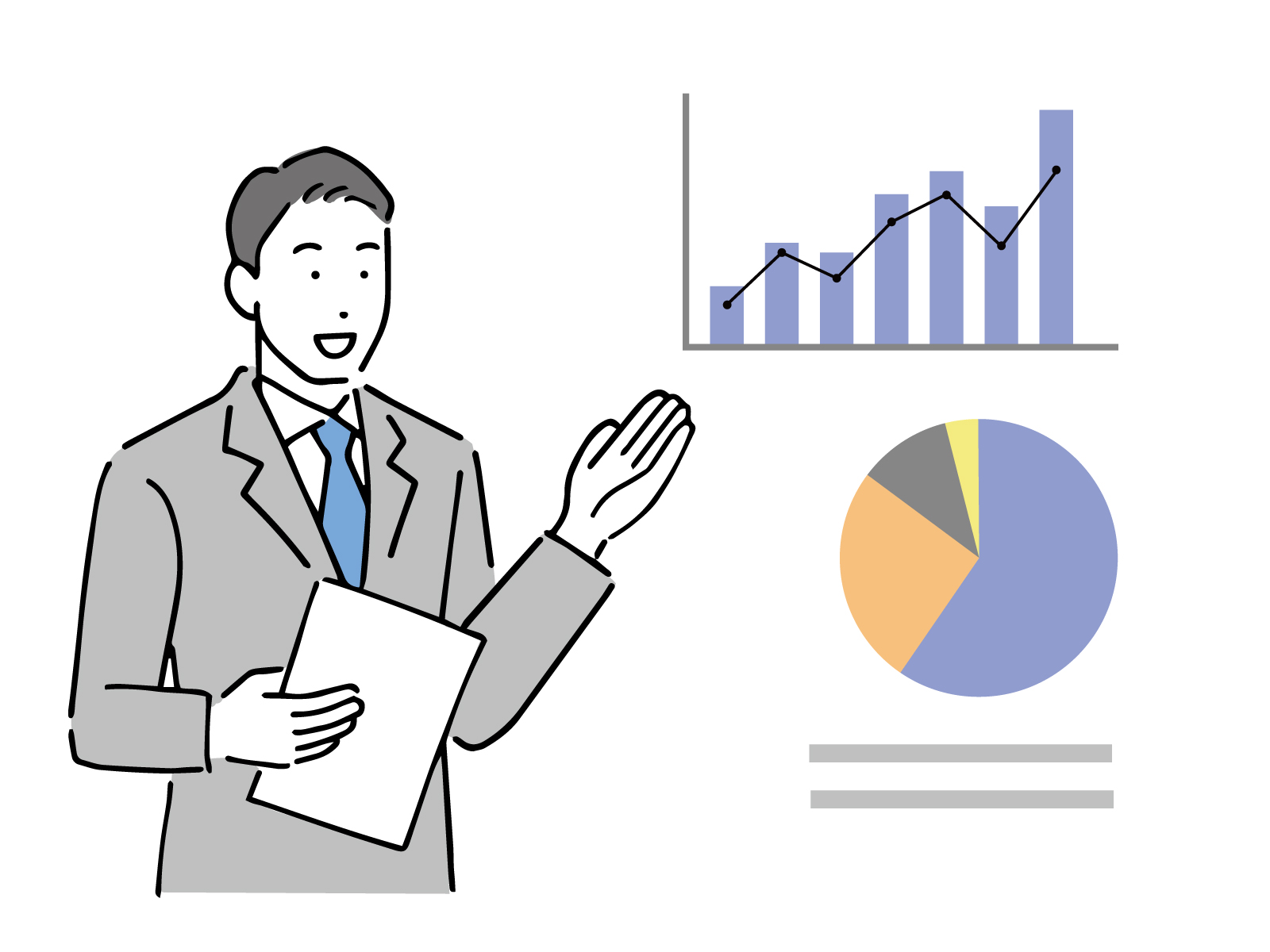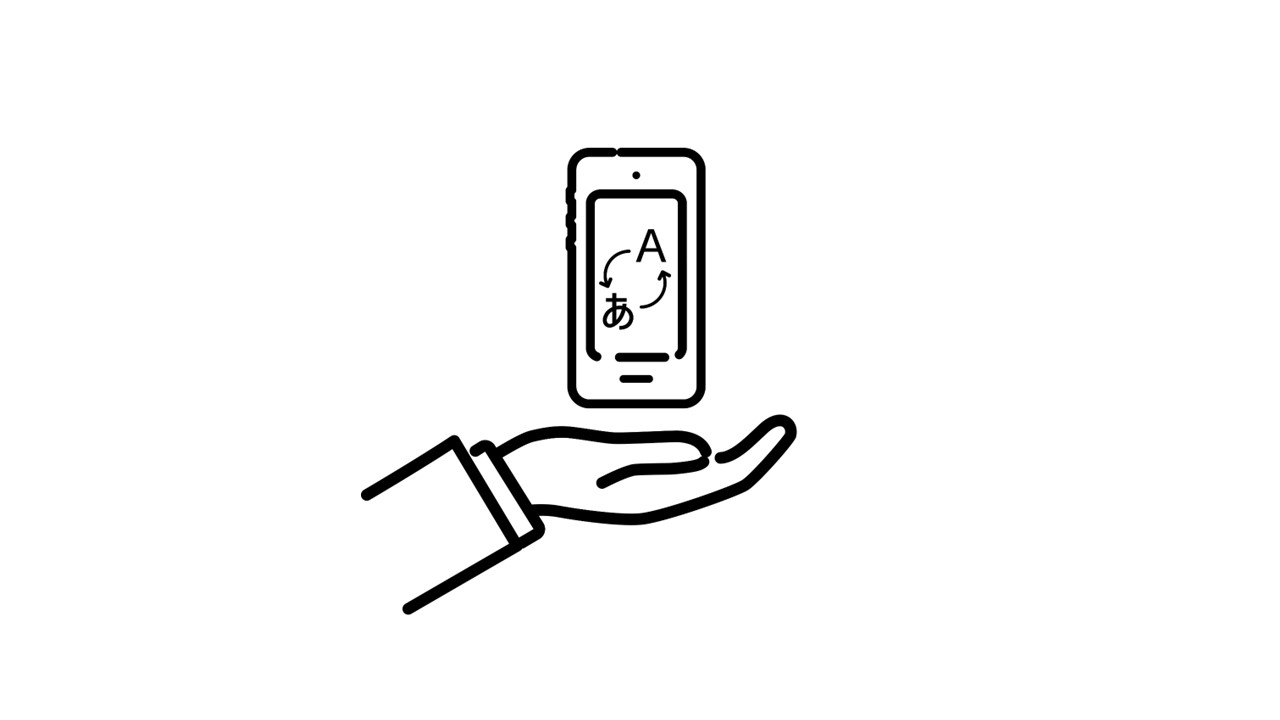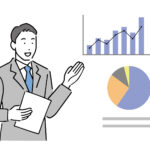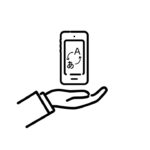2022年10月17日
Googleフォームでテストを作るには?作成・採点・回答の確認方法

この記事を読むのに必要な時間は約 3 分です。
Googleフォームは無料で使えるフォーム作成ツールです。
アンケートや申込フォーム作成に用いられるケースが多いですが、Googleフォームを使ってテストを作成することもできます。回答のフィードバックや採点もできるため、社内教育や研修の理解度テストとしても利用されています。
そこで今回は、Googleフォームを使ったテストの作り方をご紹介します。
Googleフォームの基本的な使い方については、以下の記事をご参照ください。
設定手順1.フォームをテストとして設定
まずはフォームを作成し、「設定」から「テストにする」を有効にします。
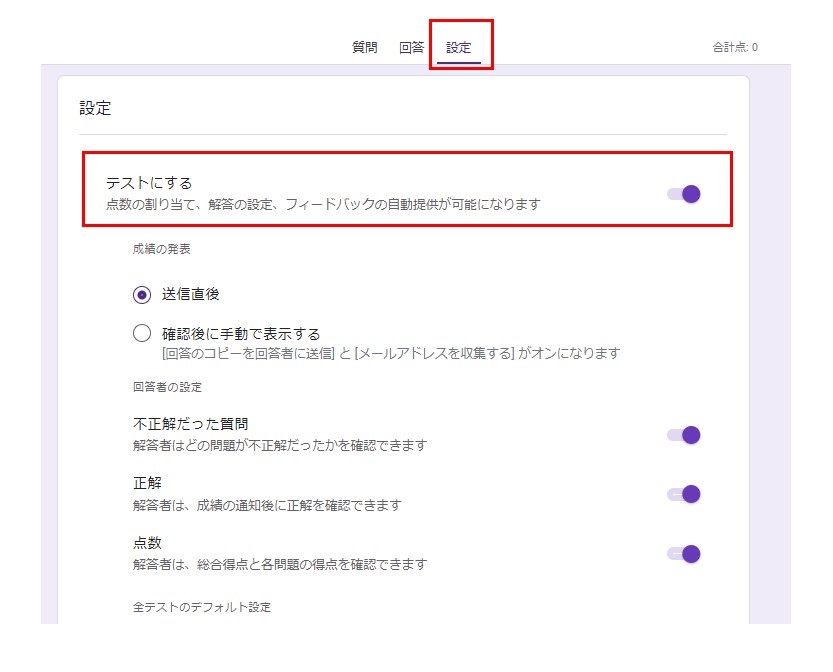
設定手順2.質問を作成する
「テストにする」を有効にしたら、通常通り質問を設定します。
回答方法がラジオボタン、チェックボックスなどの選択式や、記述式(短文回答)であれば正解を設定して自動採点が可能です。
基本的な質問の設定方法や回答方法の種類についてはこちらの記事をご参照ください。
【基本編】Googleフォームの作り方と設定手順
設定手順3.配点・フィードバック内容を決める
「テストにする」を有効にしたフォームは、それぞれの質問に対して、配点や正解/不正解だった場合のフィードバック内容などが設定できるようになります。
作成した質問下部の「解答集を作成」をクリックし、正解となる回答と点数を設定します。
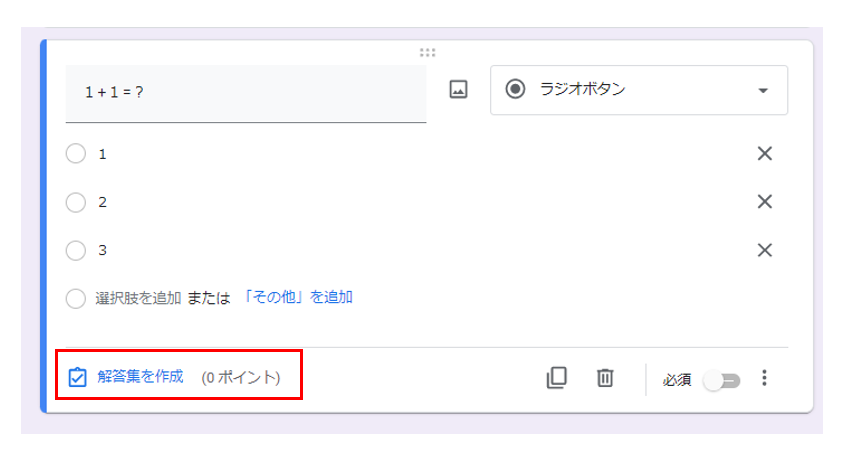
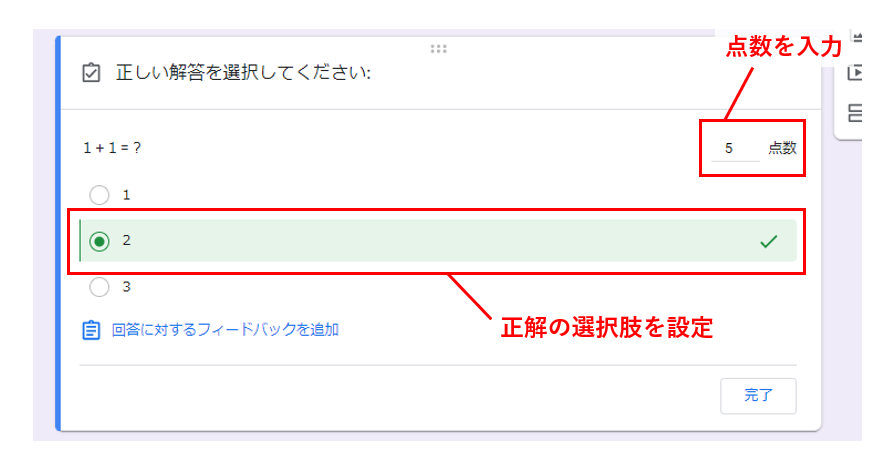
「回答に対するフィードバックを追加」をクリックすると、正解/不正解に対するより細かいフィードバックが設定できます。(記述式の場合は、すべての回答に対するフィードバックのみ設定できます)
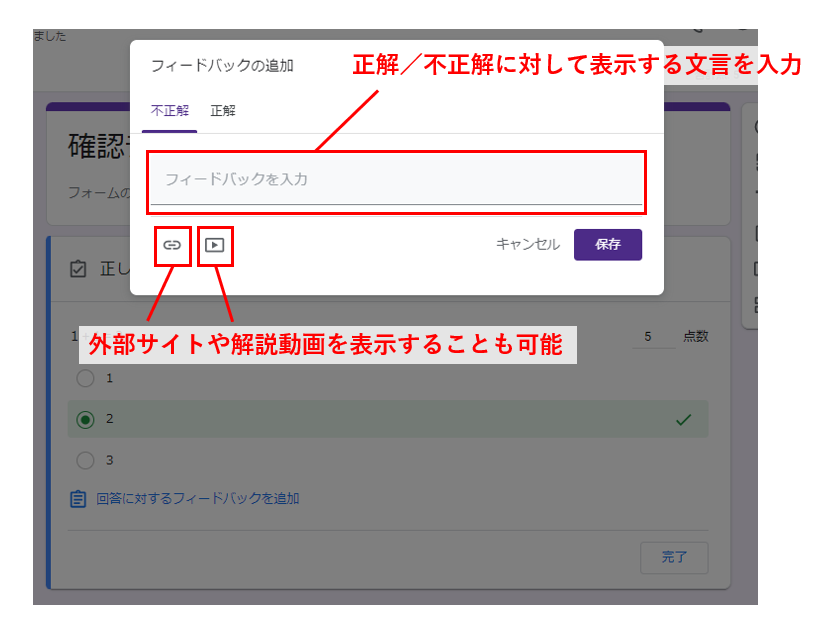
設定手順4.詳細設定をカスタマイズ
先ほどの「設定」タブから、成績発表の方法や回答者が確認できる情報などの細かい設定を行うことができます。
成績の発表を「送信直後」にすると、自動採点にもとづいたスコアが回答送信直後に表示され、「確認後に手動で表示する」を選択すると、回答を確認・採点後にメールで回答者に成績が送信されます。
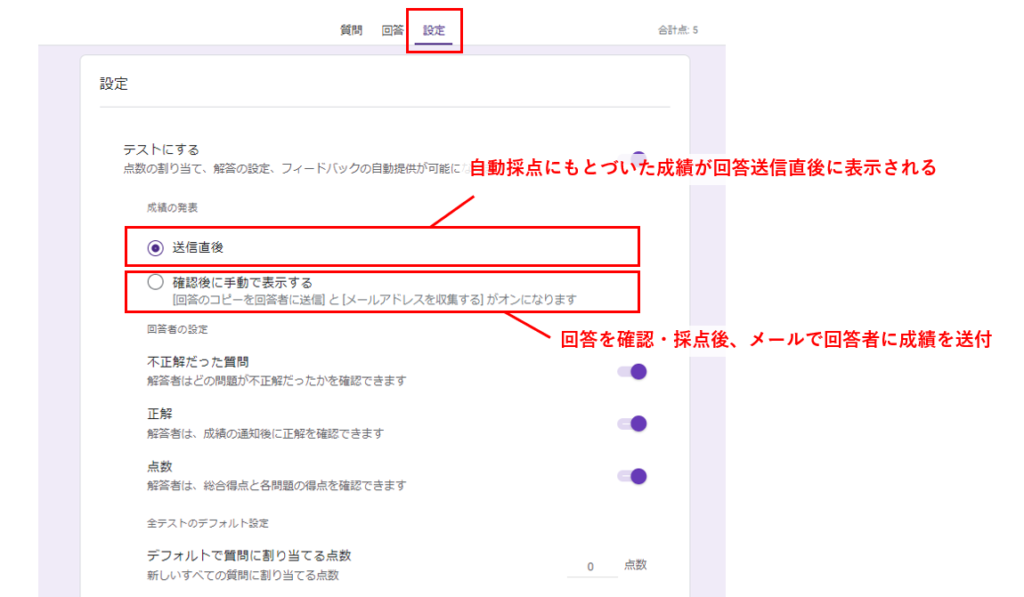
この他にも、回答できる回数を制限したり、質問の順序をランダムにしたり、用途にあわせて細かく設定することが可能です。
回答の確認方法
回答を確認するにはフォームの「回答」タブを選択します。
回答のページには「概要」「質問」「個別」という3つのタブがあり、「概要」では得点の分布や平均点、誤答の多い質問などを見ることができます。
回答分布のグラフを画像としてコピーしたり、回答内容をスプレッドシート上で確認することも可能です。
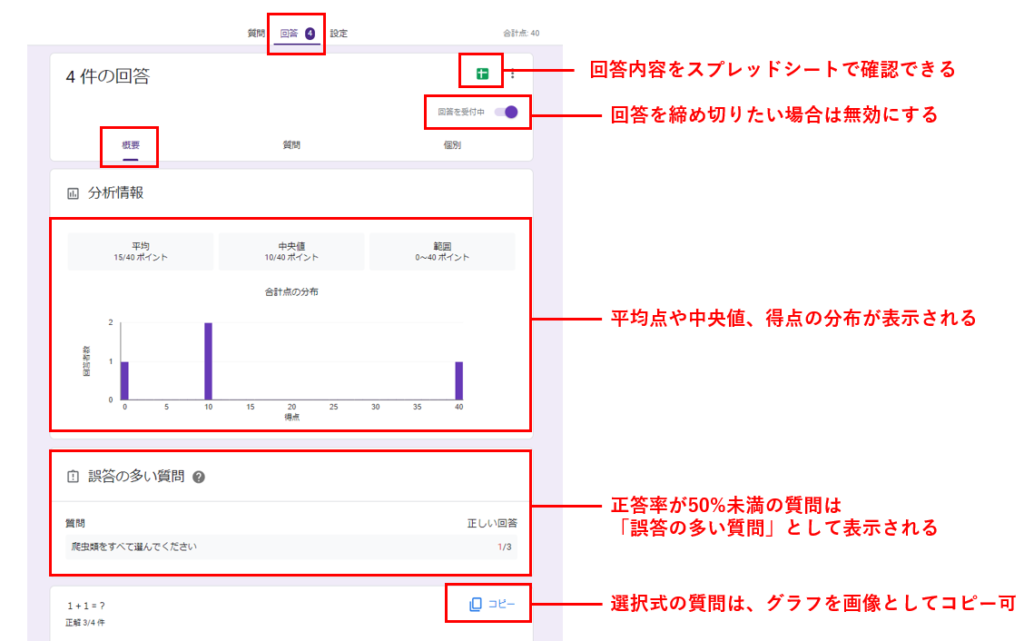
「質問」では質問ごとに回答を確認することができます。それぞれ手動で採点したり、記述式の回答に部分点をつけたい場合などもこちらから設定します。
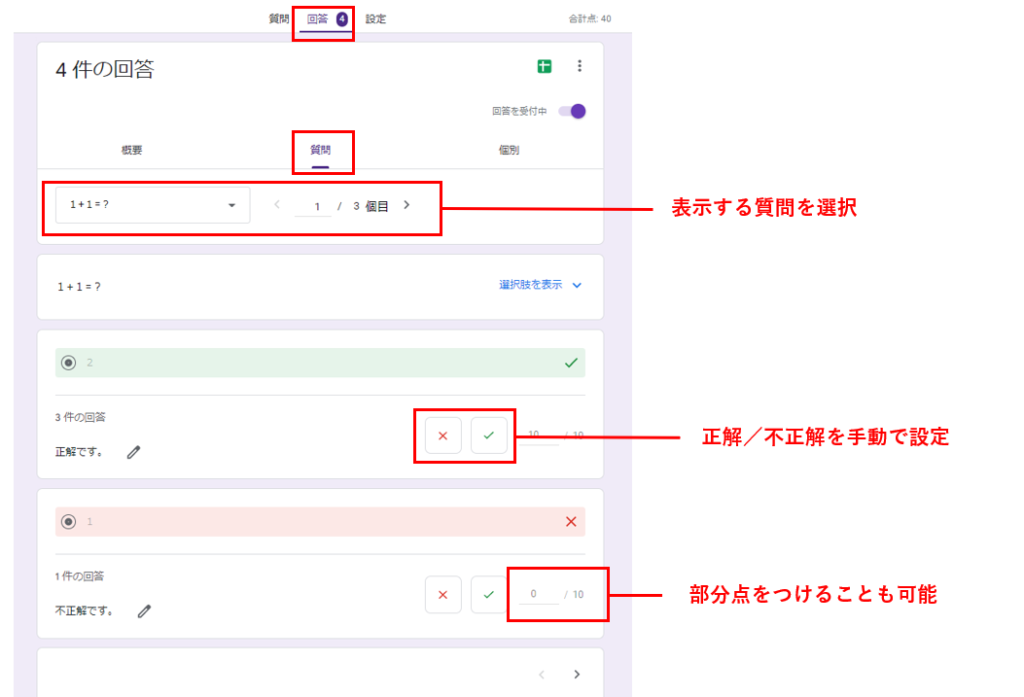
「個別」からは解答者ごとの回答を見ることができます。
解答者別にフィードバックを追加したり、部分点をつける場合などもこちらから採点します。
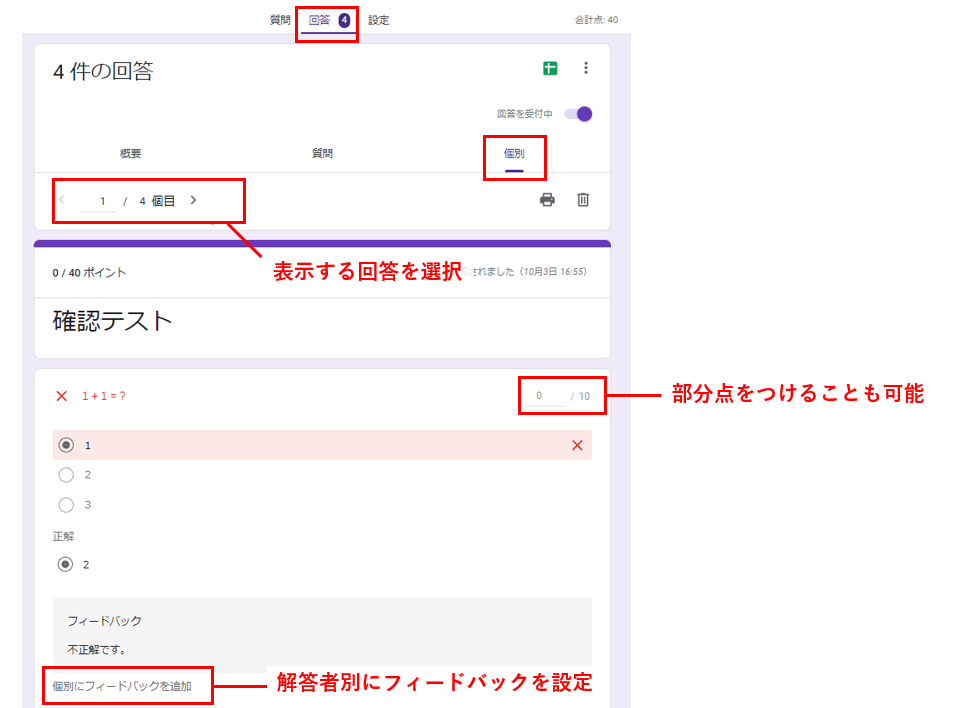
まとめ
今回は、Googleフォームでのテストの作り方や採点方法などについてご紹介しました。
Googleフォームを使えば専門的な知識がなくても簡単にテストを作成することができ、採点やフィードバックなども効率的に行うことができます。
スプレッドシートを利用して成績管理もできますので、ぜひ活用してみてください。