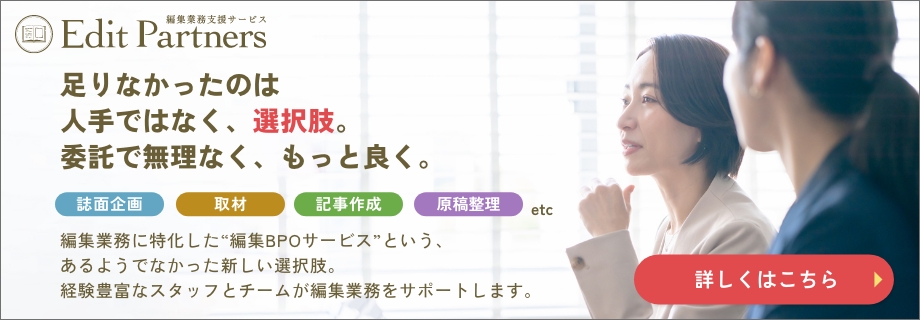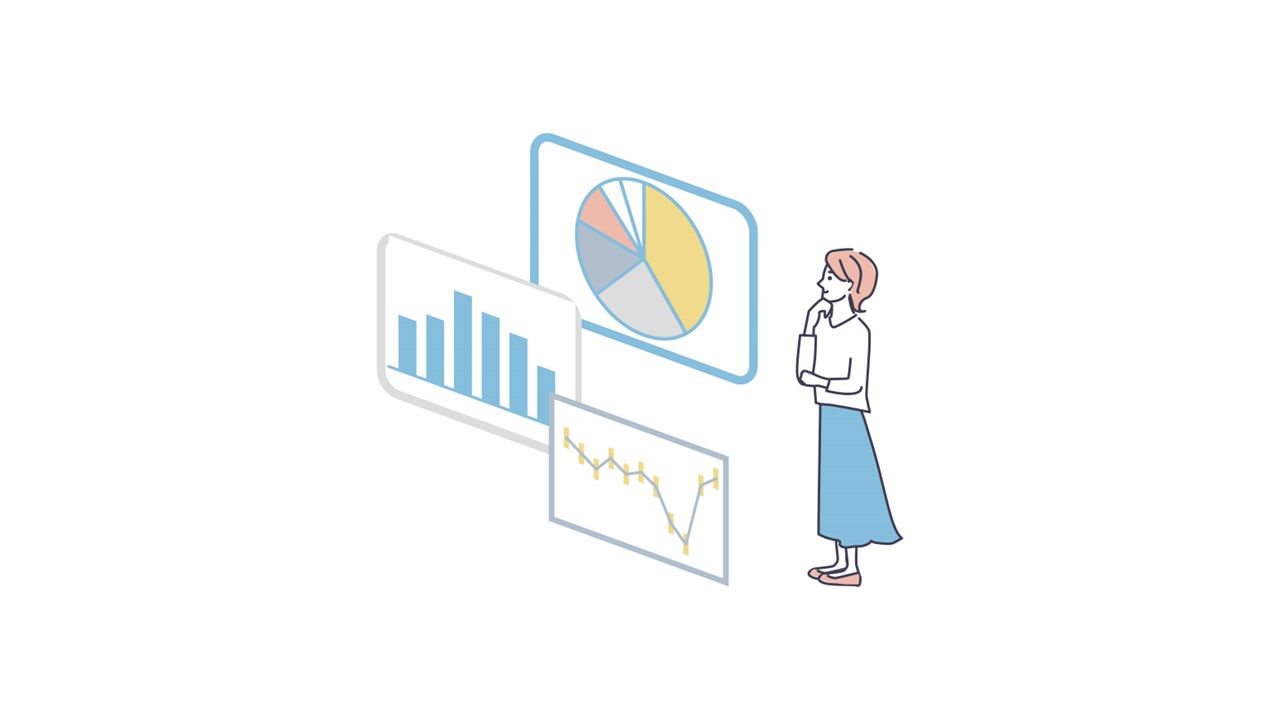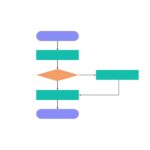2022年8月24日
意外と知らないWindowsの便利機能

この記事を読むのに必要な時間は約 5 分です。
仕事で使うことの多いPCですが、「画面の切り替えが面倒」「急にフリーズしてしまった」など、ちょっとしたストレスを感じたことはありませんか?
そこで今回は、知っていると役に立つWindowsの便利機能をご紹介します。
これらの機能を覚えておくと、普段の業務が少し楽になったり、快適に作業を進められるかもしれません。
画面を2分割する
Webサイトを見ながら資料を作成したり、2つの作業を同時に行う際など、2つのウィンドウを画面に半分ずつ表示することができます。
| 画面を2分割する | Windows + ←/→ |
また、2分割表示にした後に以下のキーを押すと、さらに画面を4分割にすることも可能です。
| 画面を4分割する | 2分割した状態で Windows + ↑/↓ |
タスクマネージャーを開く
タスクマネージャーを使って、現在PC内でどのようなアプリやソフトが起動し、どれくらいの容量を使用しているかを見ることができます。
| タスクマネージャーを開く | Shift + Ctrl + Delete もしくは Shift + Ctrl + Esc |
PCがフリーズした際にはタスクマネージャー内でアプリを強制終了することもでき、トラブルシューティングとしても活用できます。
終了したいアプリ上で右クリック → 「タスクの終了」
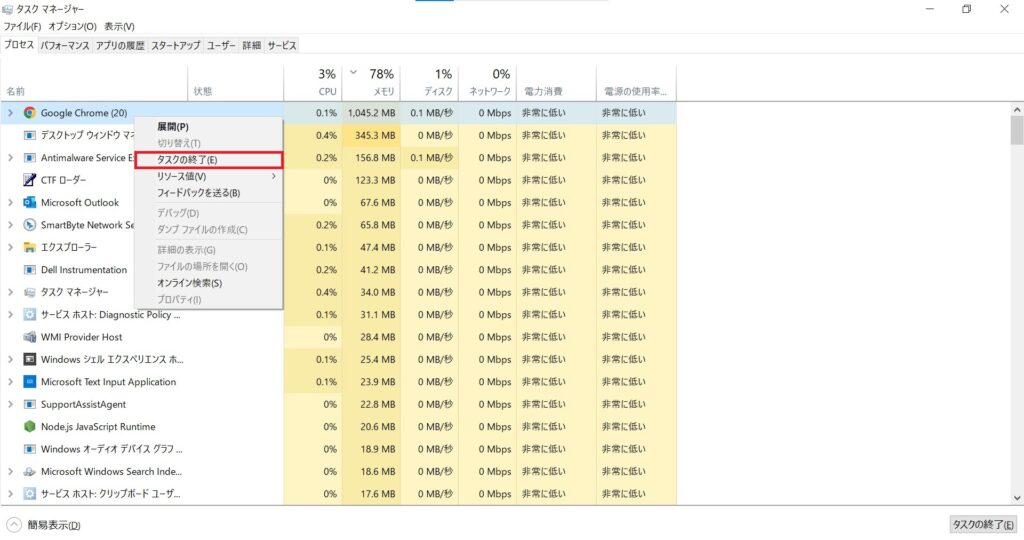
スマホでの見え方を確認する
Webサイトやオウンドメディアなど、自社でサイトを運営・更新している方も多いかと思います。
最近はスマホでの閲覧が増えているため、PCだけでなくスマホで見たときにサイトがどのように表示されているかを確認することも重要です。
実際の端末が手元にないときでも、デベロッパーツールを使えばPC上でスマホでの見え方を確認することができます。
(1)Webサイト上でデベロッパーツールを開く
| デベロッパーツールを開く | F12 もしくは Shift + Ctrl + I |
以下のようにデベロッパーツールに切り替わるので、赤い四角で囲んだボタンをクリックしてデバイスツールバーを表示します。
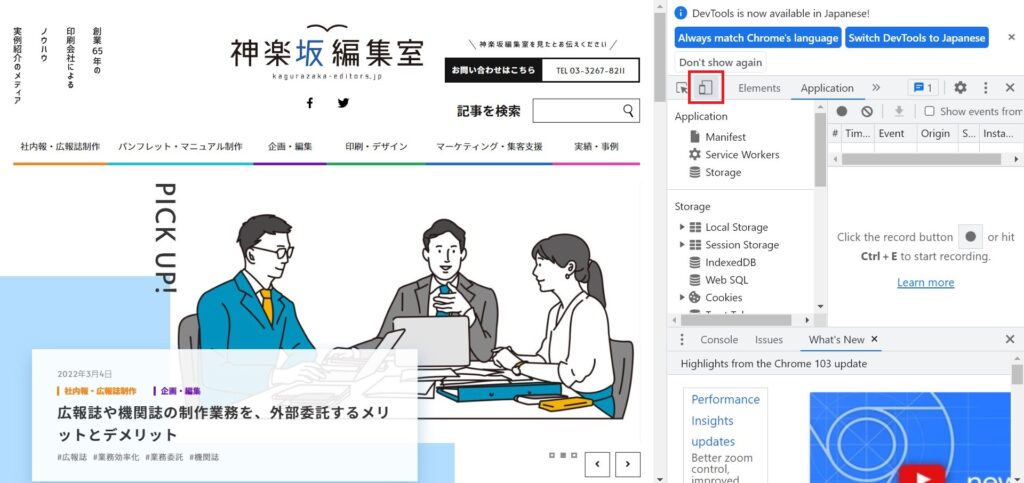
(2)iPhoneやAndroid、タブレット端末など、確認したい機種を選択
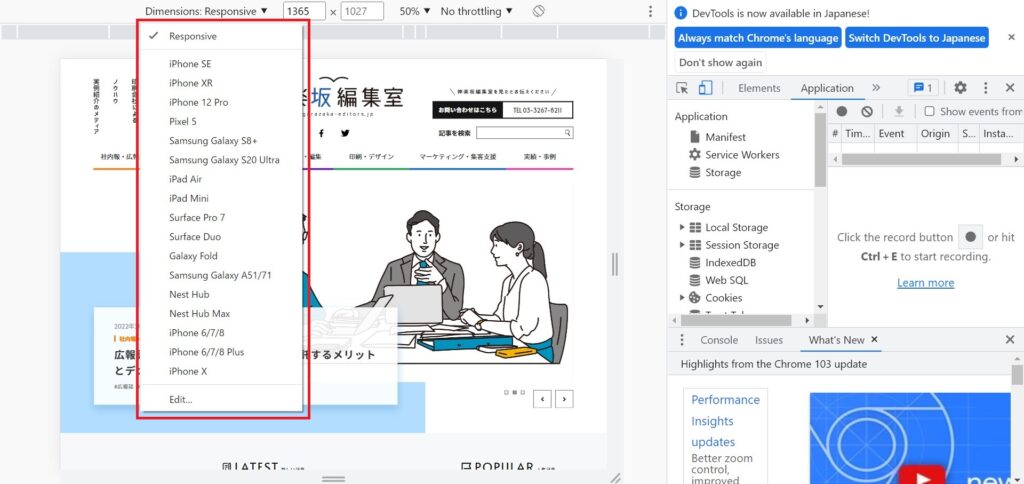
iPhoneを選択すると以下のように表示され、iPhoneでサイトを見たときにどのように表示されているかを確認することができます。(選択した機種によっては、端末のフレームが表示されないものもあります)
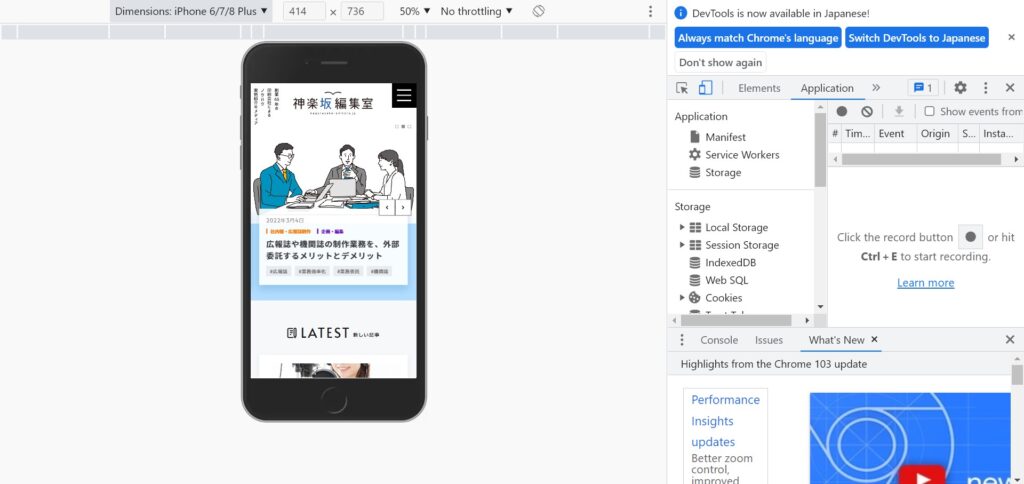
仮想デスクトップを活用(Windows10以降)
仮想デスクトップは、PC内の作業環境を仮想的に複数作成したものです。別のPCを使っているかのように切り替えができるため、複数作業を同時並行する際に便利です。
「別の作業に移るたびにウィンドウの最小化・最大化を繰り替えすのが面倒…」
「ファイルを開きすぎて、どれがどれだかわからなくなってしまった…」
などちょっとしたストレスから解放され、快適に作業を進めることができます。
| 仮想デスクトップを開く | Windows + Ctrl + D |
| 仮想デスクトップを切り替える | Windows + Ctrl + ←/→ |
| 仮想デスクトップを閉じる | Windows + Ctrl + F4 |
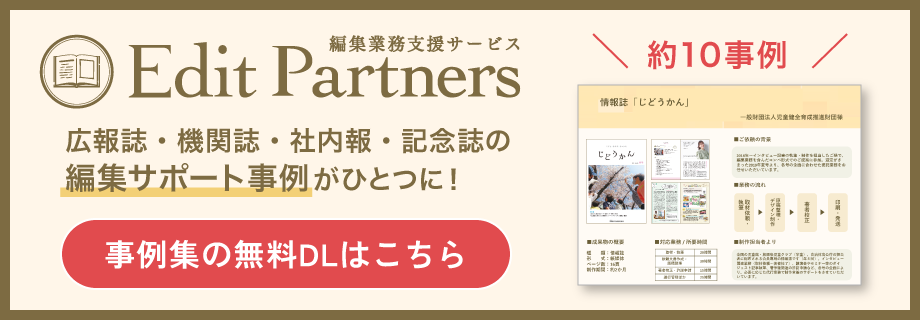
スクリーンショットを撮る
画面のスクリーンショットを撮りたい、画面内の一部分だけ切り取りたい、という場合も以下のショートカットを覚えておくと便利です。
| 画面全体のスクリーンショットを撮る | Printscreen もしくは Alt + fn + Printscreen |
| 画面内の一部分だけ切り取ってスクリーンショットを撮る | Shift + Windows + S |
また、Webサイト全体のスクリーンショットを撮りたいときは、先ほどご紹介したデベロッパーツールを使います。
(1)「F12」を押してデベロッパーツールを開く
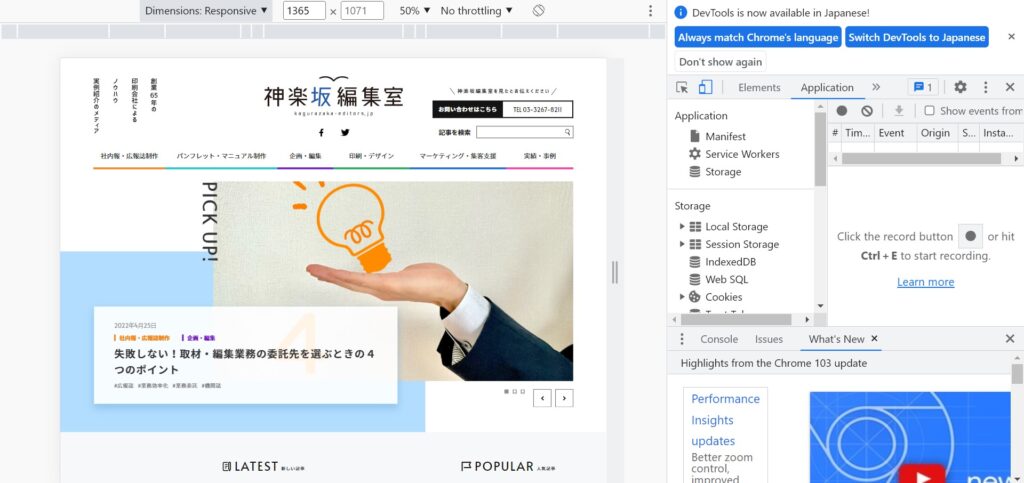
(2)「Ctrl」+「Shift」+「P」を押すと以下のような入力画面が開く
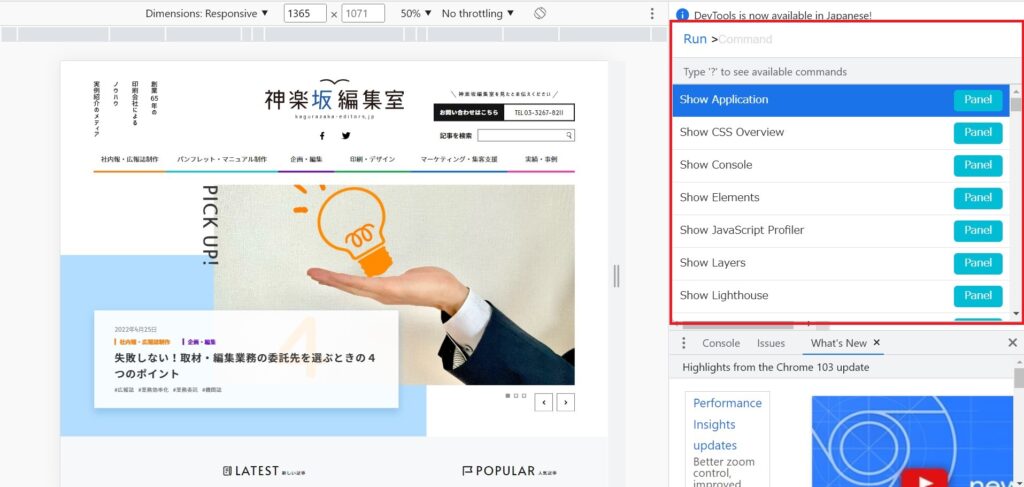
(3)「full」と入力すると「Capture full size screenshot」が表示されるので「Enter」で選択
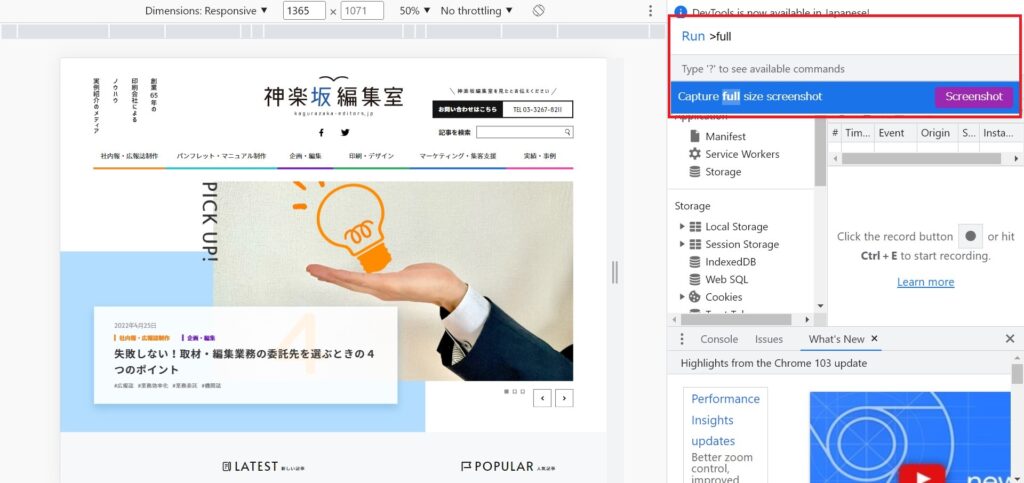
これでWebサイト全体のスクリーンショットがPNG形式で保存されます。
※このとき、先ほどご紹介したデバイスツールバーを表示したままだとスマホ版の画面がスクリーンショットとして保存されるので注意が必要です。
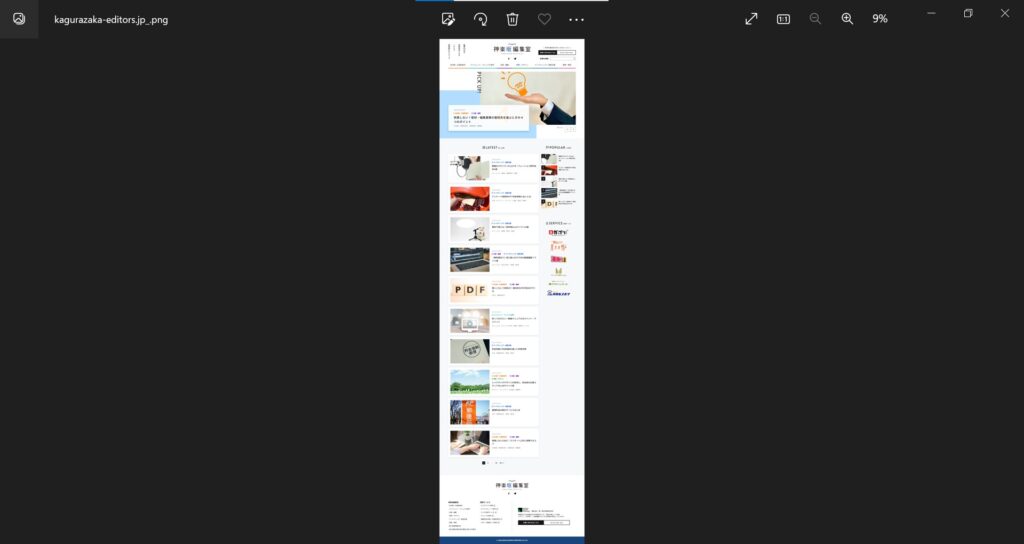
デスクトップに付箋を貼る
Windowsには付箋機能が標準搭載されており、デスクトップに付箋型のメモを表示することが可能です。
紙の付箋のように紛失してしまう心配もなく、常にデスクトップに表示されるため、ちょっとしたメモやタスク管理にも活用できます。
まずは、「スタートボタン」または「Windowsキー」を押して、スタートメニューから「付箋」を起動します。
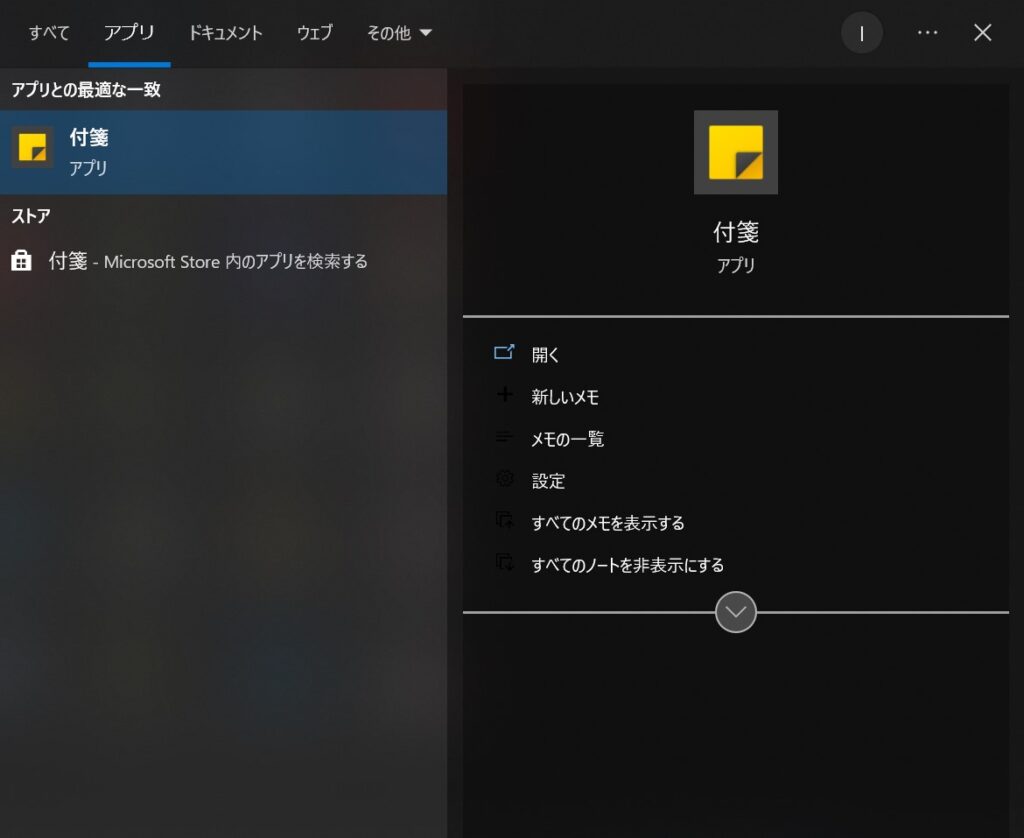
起動するとデスクトップに付箋が表示されるので、直接文字を入力していきます。
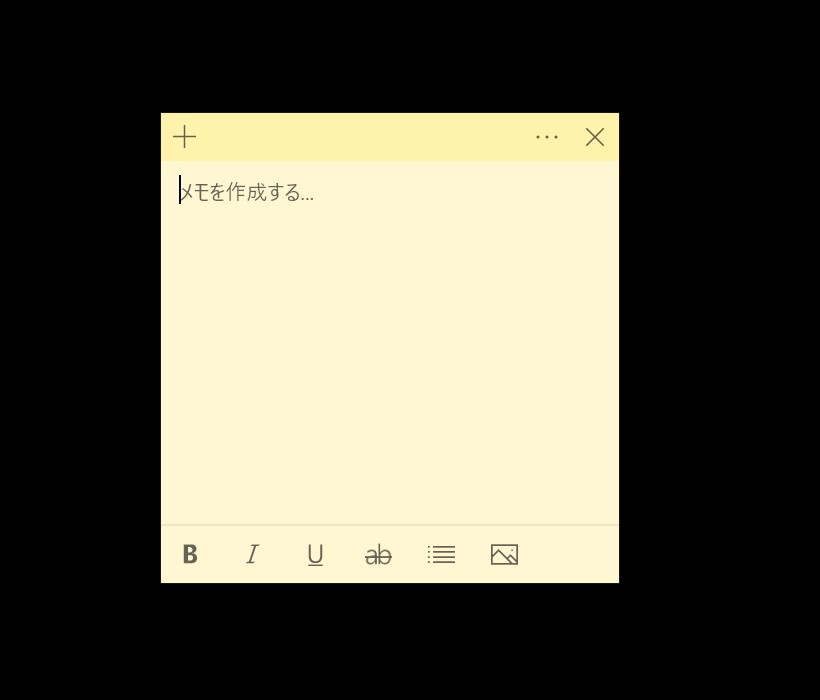
付箋の追加や色変更、画像追加なども可能です。
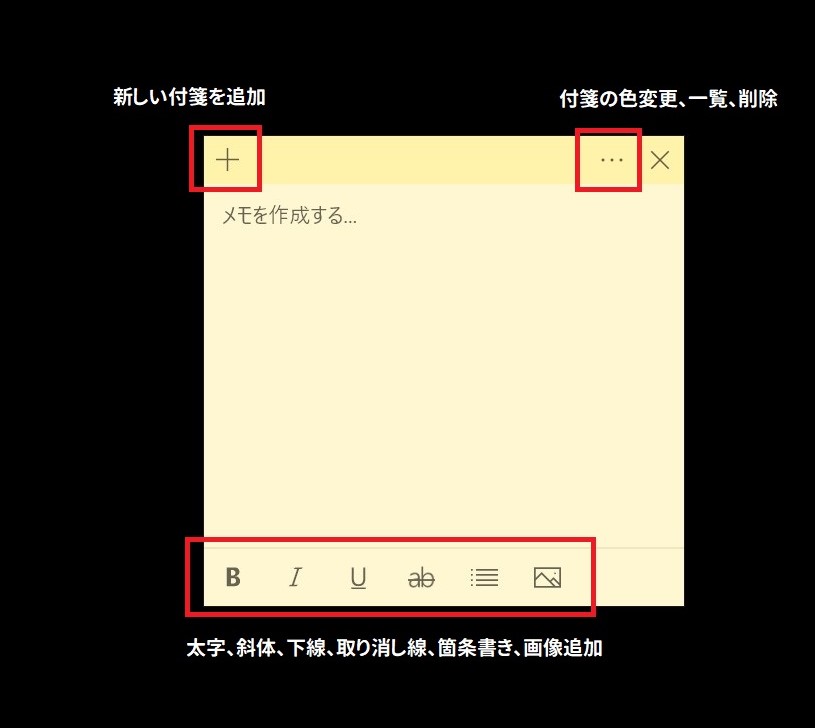
作成した付箋は大きさを変更したり、好きな位置に配置することができ、以下のようにデスクトップに表示されます。
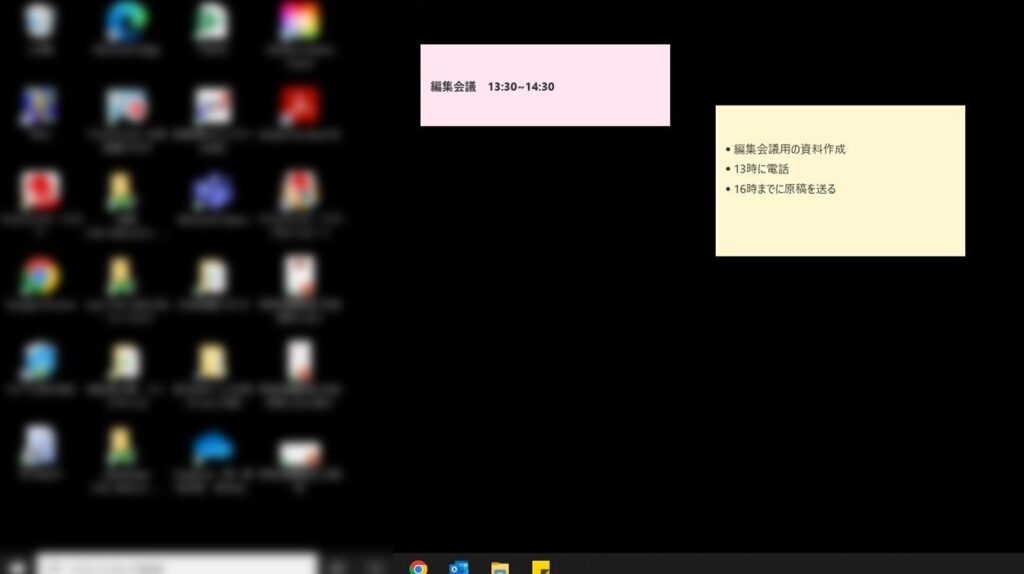
まとめ
今回は知っていると役立つWindowsの便利機能をご紹介しました。
あまりなじみのない機能もあったかもしれませんが、知っておくとPCの活用の幅も広がり、業務効率アップにもつながります。ぜひ、さまざまな機能を試してみてください。