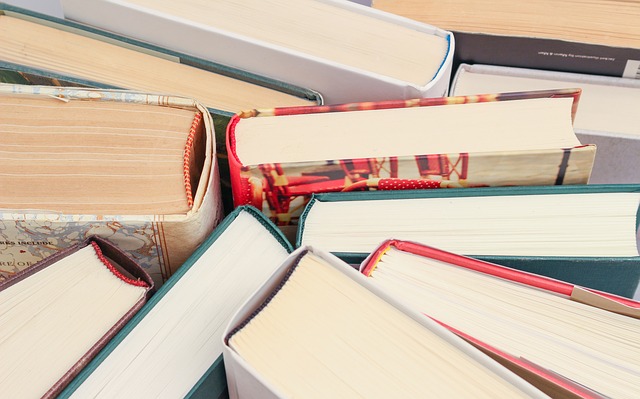2025年4月14日
Wordで簡単に目次を作成するには?自動作成・編集方法を解説
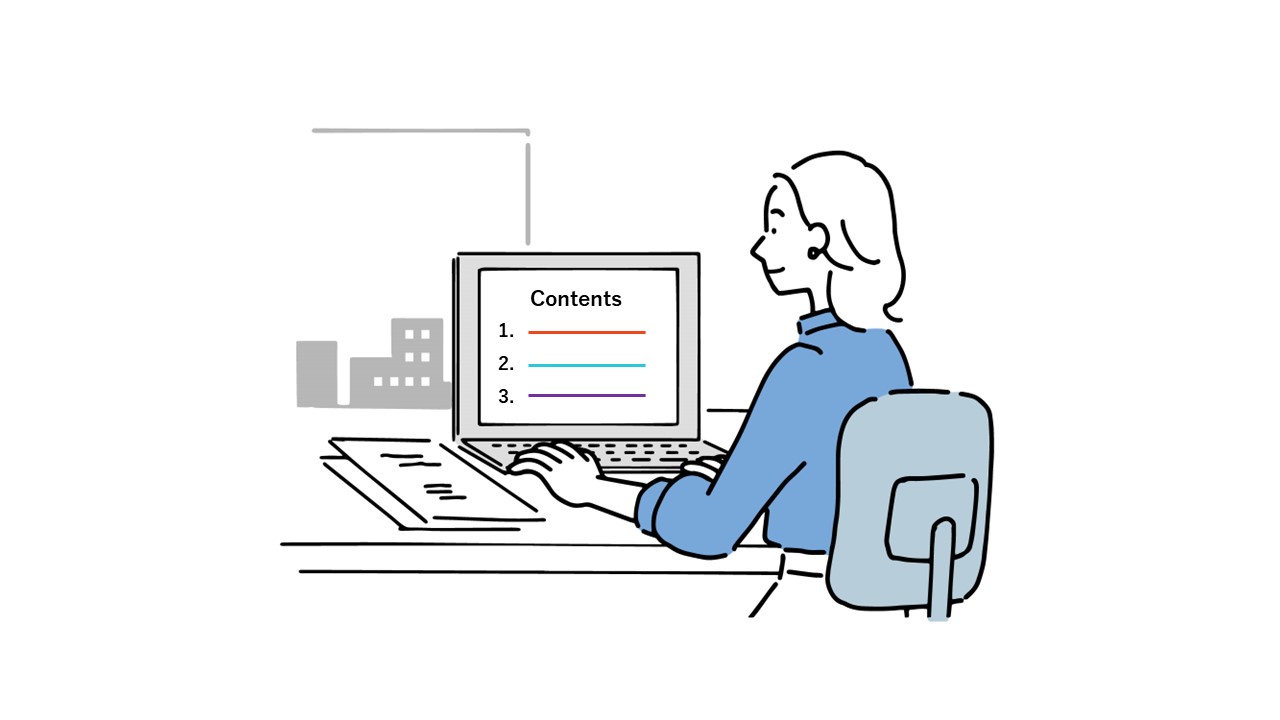
目次 ▼
この記事を読むのに必要な時間は約 5 分です。
Wordで文章を作成する際に目次を設置すると、全体の構成がひと目で把握できるようになり、編集作業がスムーズになるほか、読む人にとっても必要な情報を見つけやすくなるというメリットがあります。
目次は一つずつ手入力して作成することも可能ですが、ページ数が多い文書や内容を後から修正する場合には、手間がかかるうえにミスが発生しやすくなってしまいます。
そこで今回は、Wordにおいて目次を簡単に作成する方法をご紹介します。
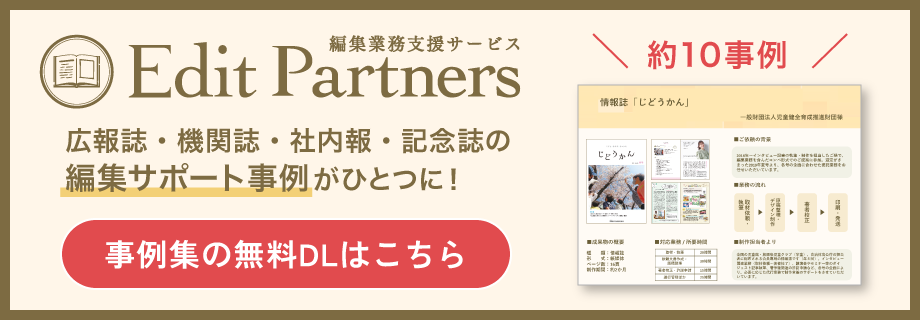
1.目次を手動で作成する方法
まずは、目次を手動で作成する方法をご紹介します。
手動で作成する場合は、見出しやページ番号をすべて自分で入力する必要があり、本文とは連動しません。そのため、本文の内容を変更した際には、目次も手作業で修正しなければならず、更新の手間や修正漏れなどのリスクが生じます。
ただし、本文を書く前に目次を作成したい場合や、目次だけを独立して作成したい場合には、この方法が適していることもあります。
①「手動作成目次」を挿入する
まずはWordファイルを開き、「参考資料」タブから「目次」をクリックします。「自動作成の目次」と「手動作成目次」が表示されるので、ここでは「手動作成目次」を選択しましょう。
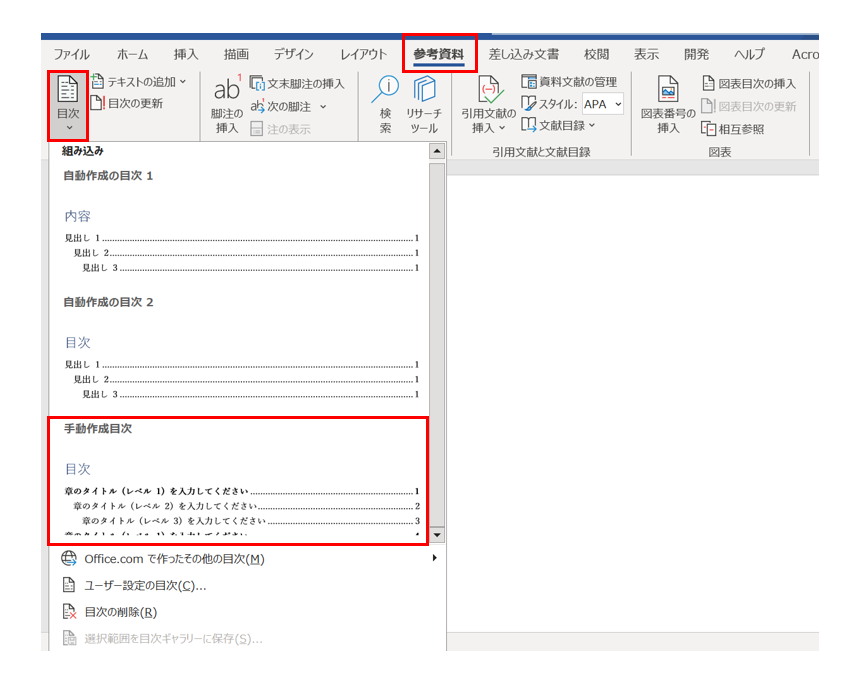
すると、以下のように目次の枠が挿入されました。
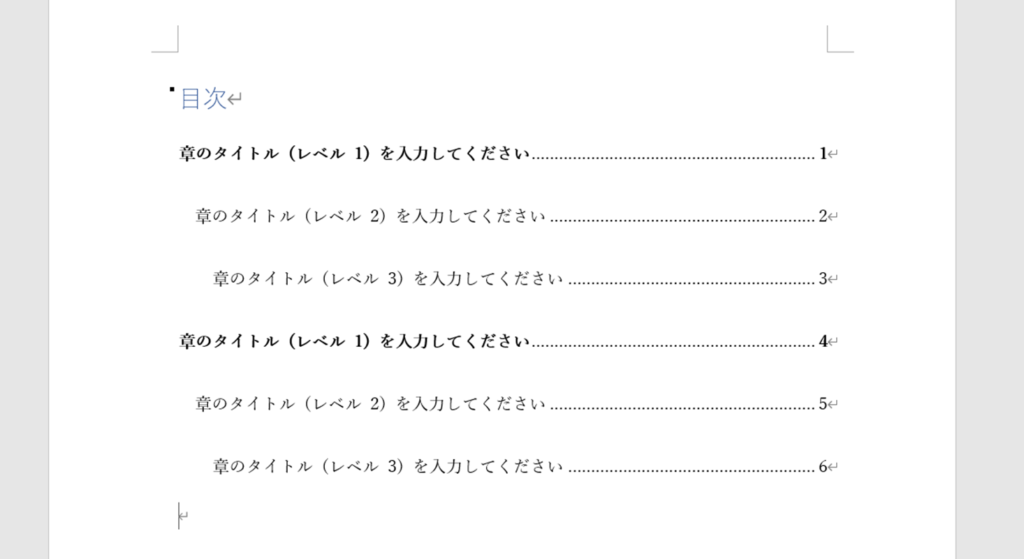
②目次の内容を編集する
表示された目次のタイトル部分をクリックし、見出しの名称やページ番号を入力・編集します。見出しのテキストをコピー&ペーストすることで、見出しの数を追加したり、順番を入れ替えることも可能です。
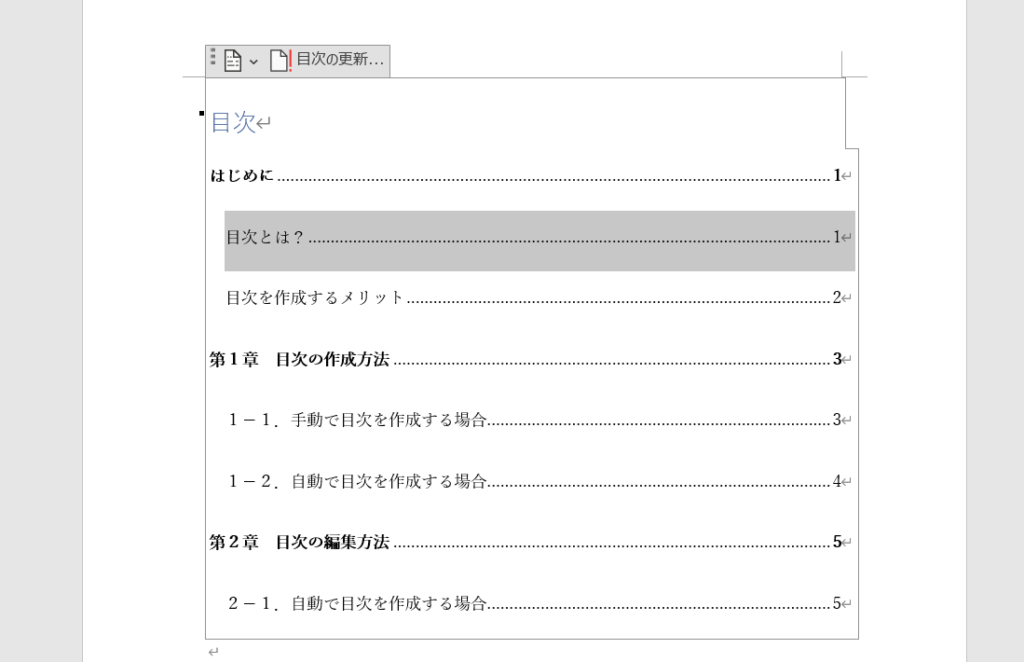
2.目次を自動で作成する方法
目次を手入力で作成した場合、本文の変更が目次に反映されなかったり、ページ番号を手動で入力しなければならない手間が発生します。しかし、Wordの目次作成機能を使えば、見出しやページ番号を自動で目次に反映できるため、作業効率が大幅に向上します。
①見出しを作成する
目次を自動で作成するには、あらかじめ目次に表示したい箇所を「見出し」として設定しておく必要があります。
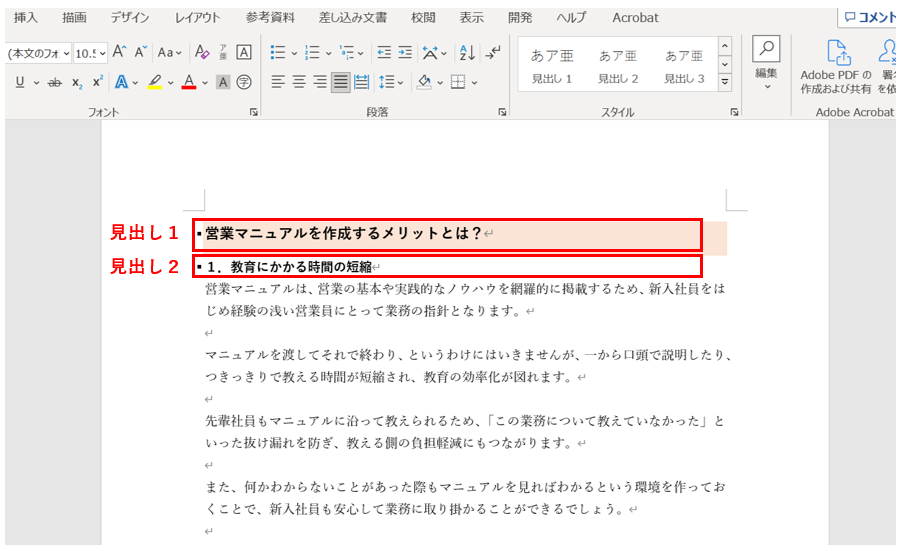
見出しは、Wordのスタイル機能を使って簡単に設定することができます。見出しの作成方法については、以下の記事で詳しく解説しています。
②目次を挿入する
目次を挿入したい位置にカーソルを置き、「参考資料」タブをクリックします。「目次」から「自動作成の目次1」または「自動作成の目次2」を選択しましょう。
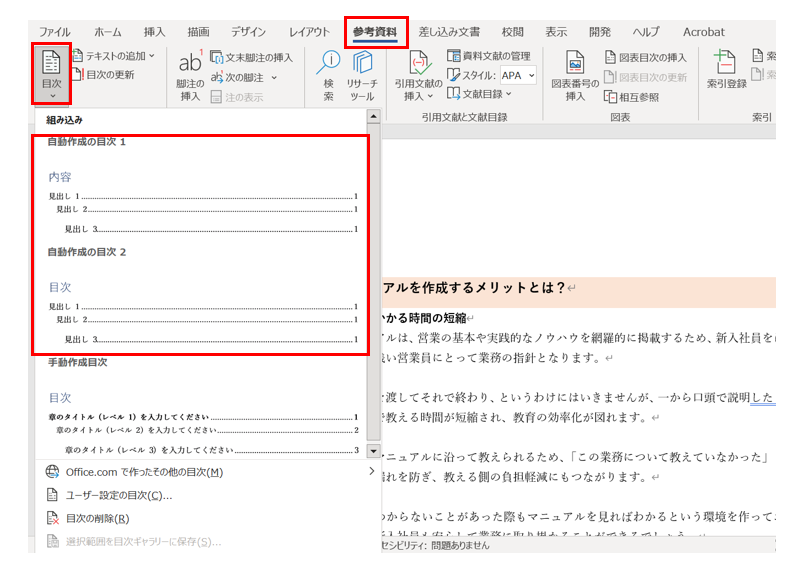
すると、すでに入力しているWordの内容に基づいて、自動で目次が挿入されました。ページ番号も自動で反映され、「Ctrl」キーを押しながら目次の見出しをクリックすれば、該当ページへジャンプすることができます。
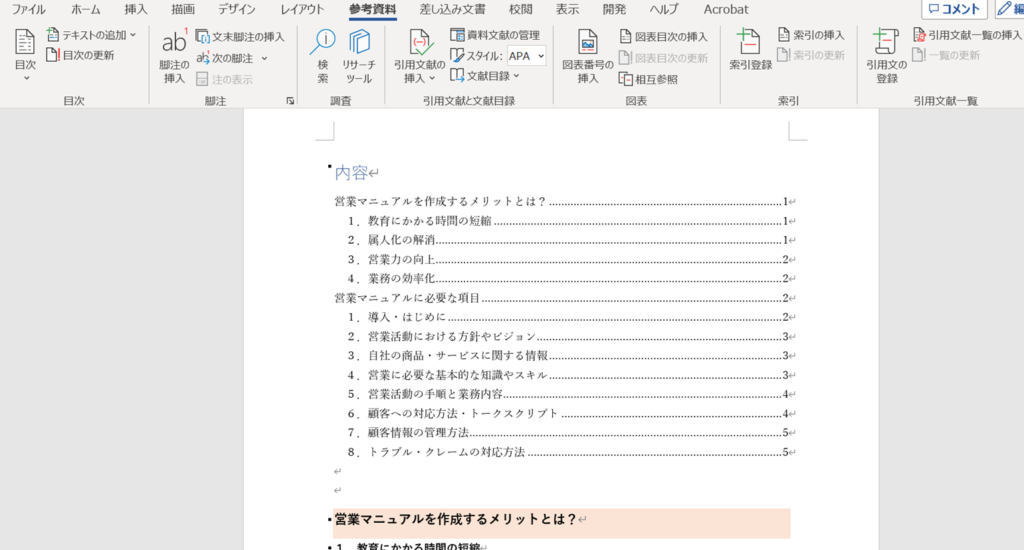
③目次を更新する
本文を編集してページ番号や見出しの内容が変わった場合でも、簡単に目次に最新情報を反映することができます。
まずは目次部分をクリックし、「目次の更新」を選択します。すると以下のように「ページ番号だけを更新する」「目次をすべて更新する」という選択肢が表示されるので、いずれかを選択して「OK」ボタンをクリックするだけで更新は完了です。
「ページ番号だけを更新する」を選択するとページ番号のみが、「目次をすべて更新する」を選択すると見出しやページ番号を含む目次全体が最新の内容に更新されます。
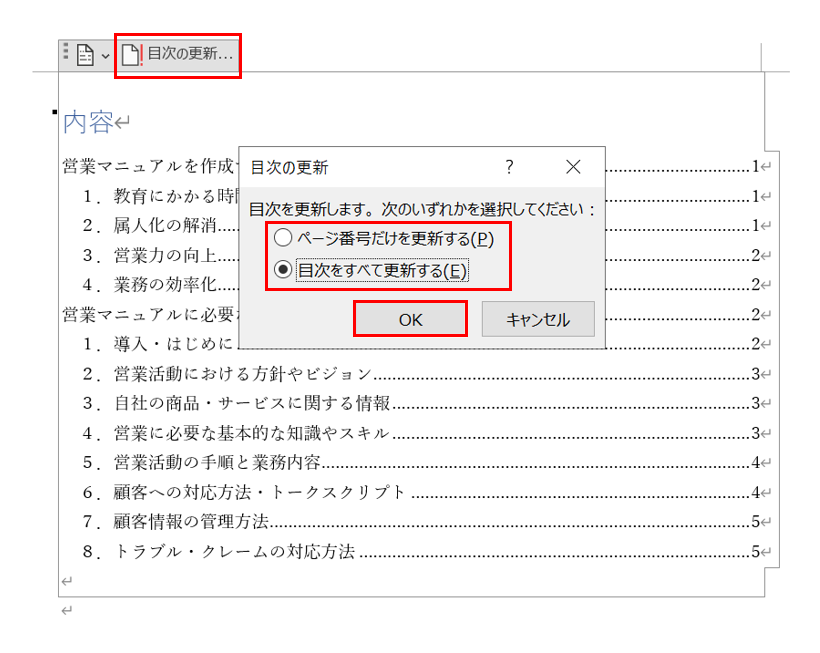
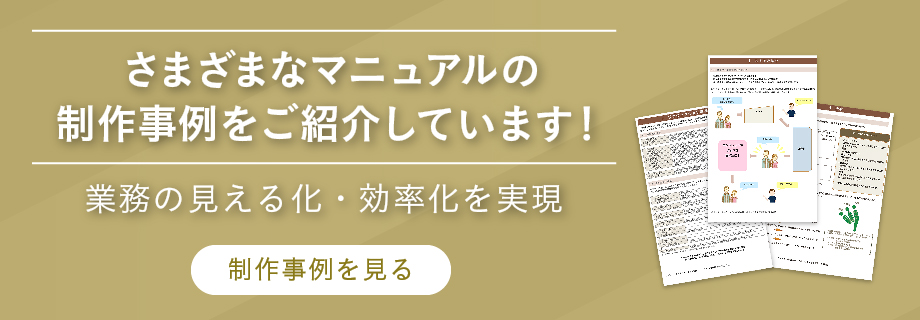
3.目次の書式を自由に設定する方法
ここまでご紹介してきた目次作成方法では、デフォルトの書式が適用されていましたが、目次のデザインや書式は自由にカスタマイズすることも可能です。
①「ユーザー設定の目次」を設定する
まずは「参考資料」タブから「目次」をクリックし、「ユーザー設定の目次」を選択します。
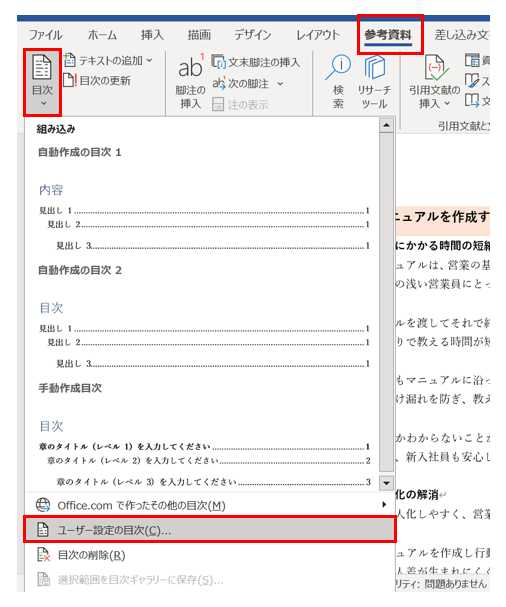
すると、以下のようなダイアログボックスが表示され、ここから目次の詳細設定を行うことが可能です。例えば、ページ番号の表示の有無や、「タブリーダー」と呼ばれる見出しとページ番号をつなぐ線のスタイル、目次全体の書式などを自由に設定することができます。
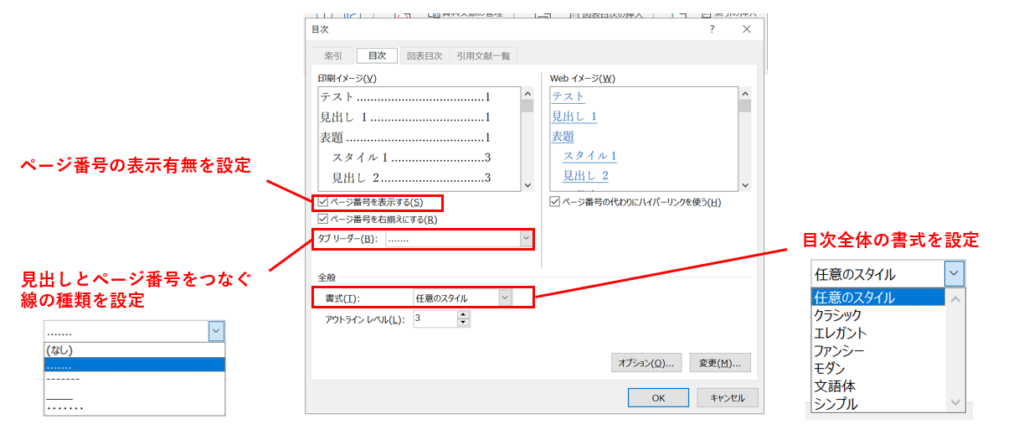
②目次のフォントを変更する
目次のフォントや文字サイズなどを変更したい場合は、ダイアログボックス右下の「変更」ボタンをクリックします。このとき、先ほどの「書式」の設定で「任意のスタイル」を選択しておきましょう。
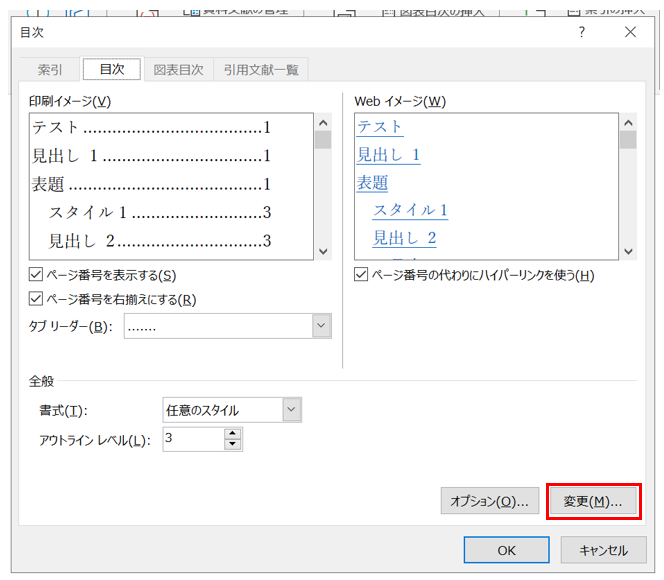
「変更」ボタンをクリックすると、以下のようなダイアログボックスが表示されます。変更したい目次レベルのスタイルを選択し、さらに「変更」ボタンをクリックします。
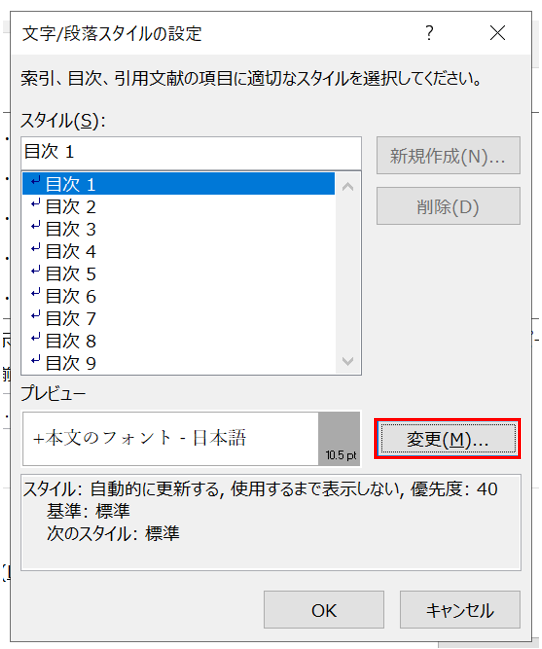
以下の画面から、フォント、文字サイズ、文字色などを設定できます。
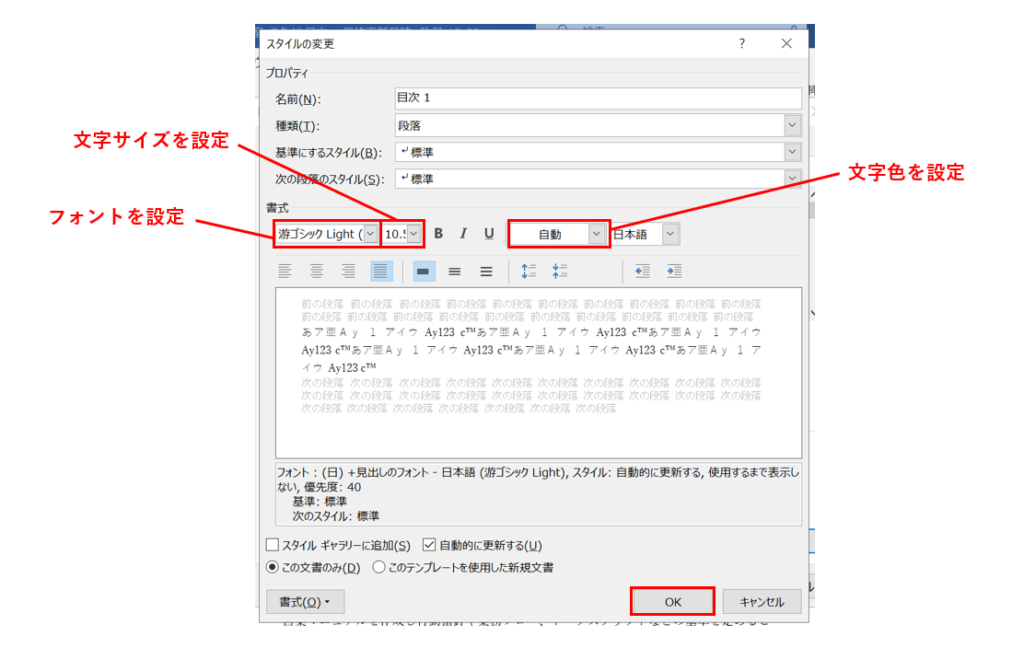
設定が完了したら、「OK」ボタンをクリックして確定します。すると、設定した書式が目次に反映されました。
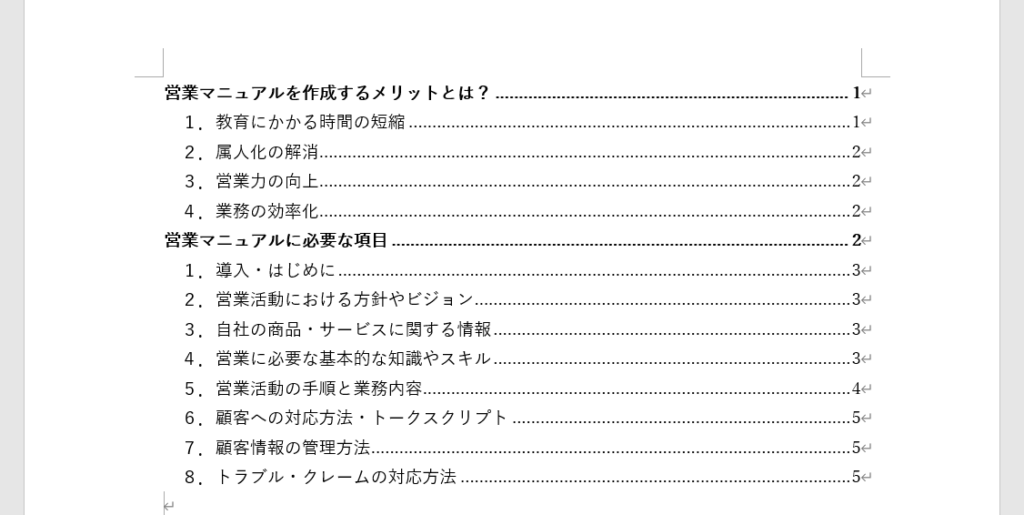
また、一度作成した目次の書式を変更する場合は、「OK」ボタンを押した後に「この目次を置き換えますか?」と確認のメッセージが表示されます。「はい」を選ぶと現在の目次に上書きされ、「いいえ」を選ぶと新しい目次が作成されます。
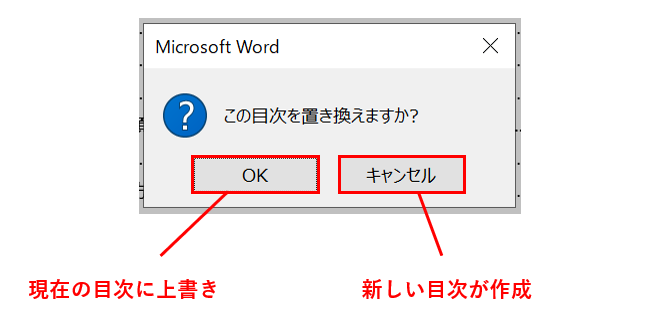
まとめ
今回は、Wordで目次を作成する方法についてご紹介しました。
Wordの自動目次作成機能を活用すれば、本文に連動した目次を簡単に作成・更新できるだけでなく、PDF化した際にも目次から各ページへジャンプできるといったメリットもあります。
特に、文章量が多いマニュアルや報告書、会議資料などに活用することで、閲覧者の利便性を高めることができるので、ぜひ参考にしてみてください。