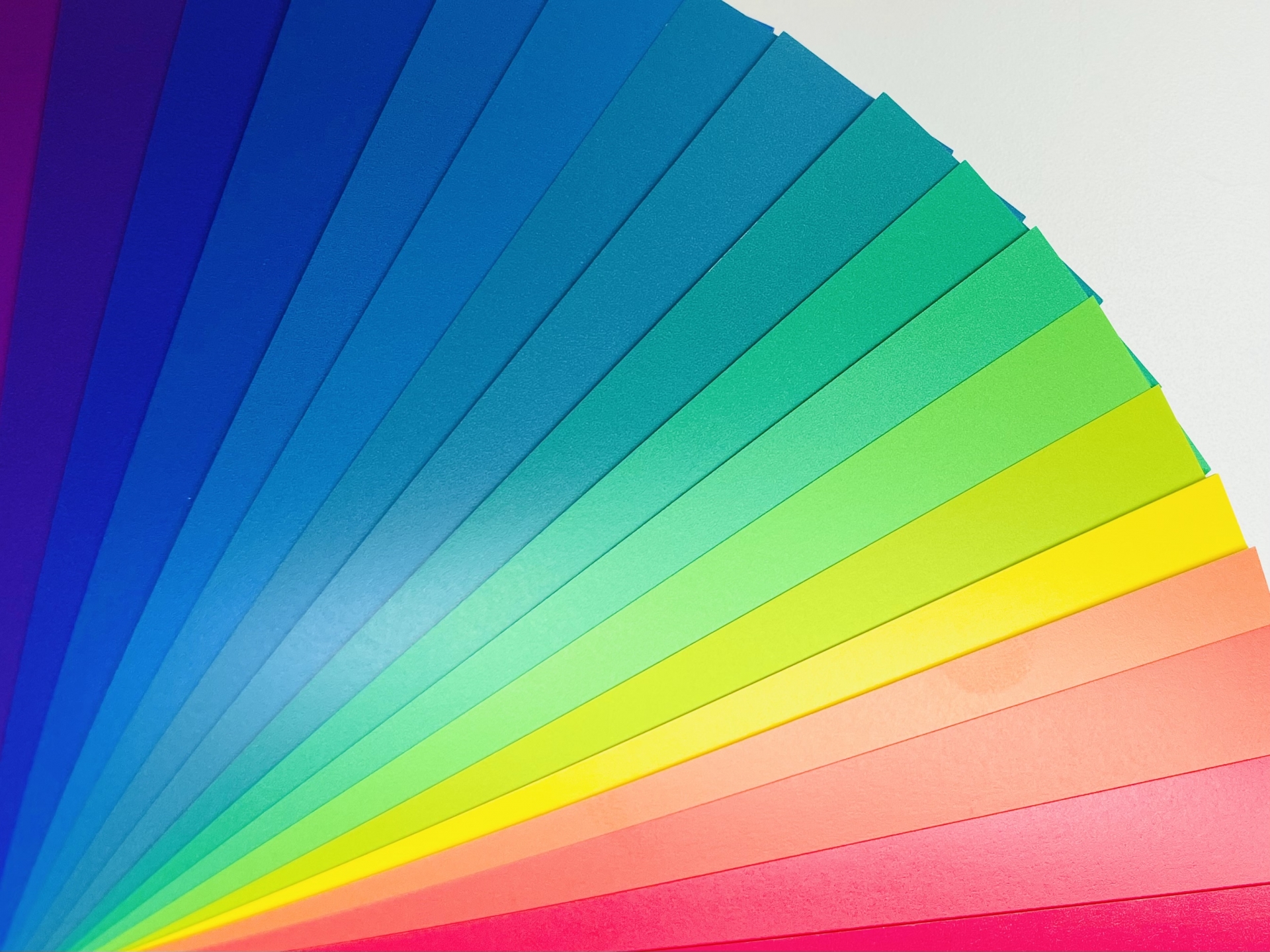2023年8月28日
Wordのスタイル機能とは?スタイルを使った見出しの作成方法
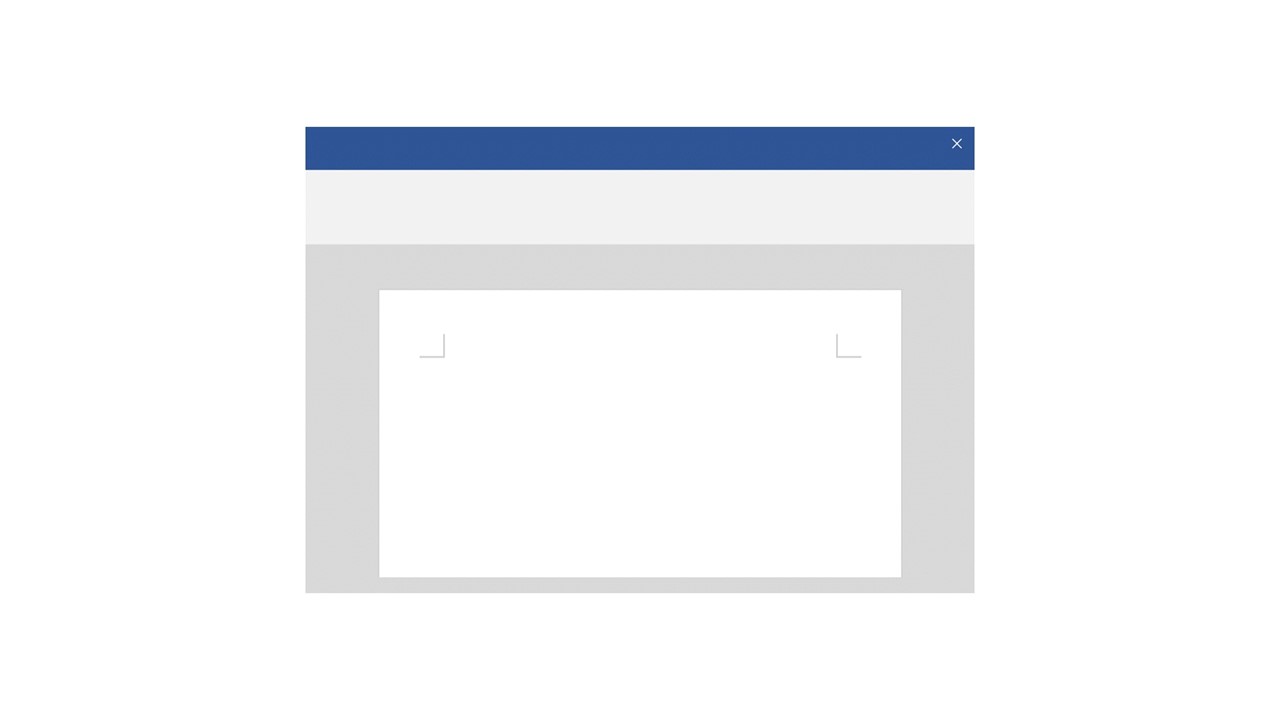
目次 ▼
この記事を読むのに必要な時間は約 5 分です。
Wordを使って文書や資料を作成する際、見出しや強調したい部分において、フォント、サイズ、文字色、配置などの書式を設定することも多いかと思います。
しかし、これらの書式を一つひとつ手動で設定していると時間がかかってしまい、ミスも起こりやすくなってしまいますよね。Wordのスタイル機能を使えば、簡単に書式設定ができ、見出しの作成も効率的に行うことができます。
そこで今回は、Wordのスタイル機能の基本と、スタイルを使った見出しの作り方をご紹介いたします。
▼関連記事
・編集者が覚えておきたいWindowsのショートカットキー【Word編】
・Wordを使った校正の方法(前編)表記ゆれや送り仮名をチェックする
・Wordを使った校正の方法(後編)修正履歴の記録とコメントの方法
・Wordの差し込み印刷の方法とは?Excelデータを自動で差し込む手順を解説
スタイルとは
スタイルとは、文字サイズ、フォント、色などの文字書式と、インデント、行間などの段落書式を一括で設定することができる機能です。
例えば、見出しを「太字」「文字サイズ16pt」「ゴシック体」「赤文字」に変更したい場合、スタイルを使用しないと文章内のすべての見出しに対して4つの操作を繰り返さなければなりません。
文字の大きさやフォント、段落同士の間隔などを一つずつ手動で書式を設定すると時間がかかりますし、ミスも起こりやすくなりますが、スタイル機能を使えば1回の操作で複数の書式を一括で反映することができます。
また、文書の作成途中で書式に変更があった場合にも一括で修正することができるため、作業の効率化にもつながります。
スタイルの種類
文字スタイル
文字スタイルは、指定した文字に対して、サイズ、色、フォント、太さ、斜体、下線などを設定することができます。一文字だけでも、特定の単語だけでも、ページ全体でも、指定した範囲の文字に適用されます。
段落スタイル
段落スタイルは、段落全体に対して、フォント、配置、インデント、行間などを設定することができます。段落内で一部の文字を指定した場合でも、段落全体に適用されます。
リストスタイル
リストスタイルは、段落内の箇条書き部分に対して、インデントや番号、行頭の文字などを設定することができます。
表スタイル
表スタイルは、表中の行、列、セルに対して罫線、網掛け、背景色、セル内の配置などの設定をすることができます。
スタイルの設定方法
1.スタイルを適用したい箇所を選択
まずは、Wordで作成した文章の中で、単語、文章、段落、見出しなど、スタイルを適用したいテキストを選択します。
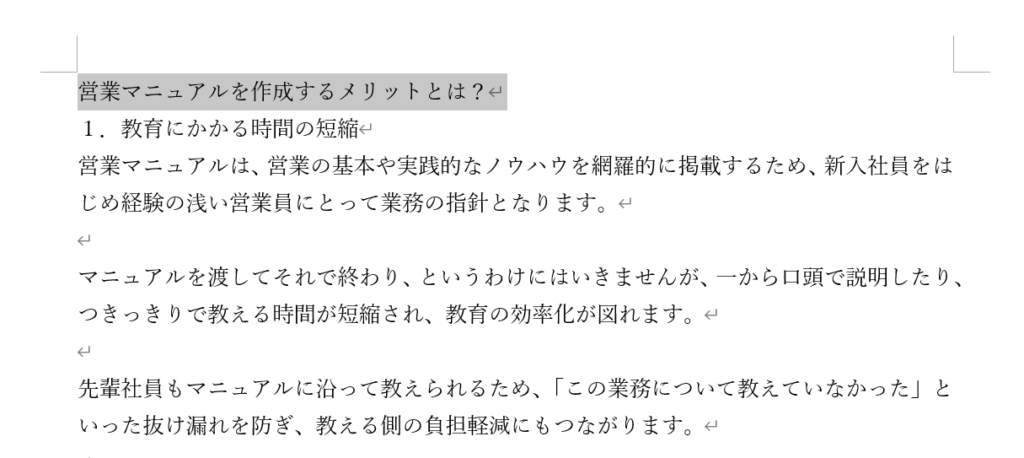
このとき、一度に複数のテキストを選択してスタイルを一括で設定することも可能です。離れた行のテキストを選択したい場合は「Ctrl」キーを押しながらテキストを選択します。
2.スタイルを表示
テキストを選択したら、「ホーム」タブ > 「スタイル」から、スタイルギャラリーまたはスタイルウィンドウを表示します。
スタイルギャラリーとスタイルウィンドウは基本的には同じですが、スタイルギャラリーはスタイルの選択とプレビュー表示に特化しており、スタイルウィンドウはスタイルギャラリーよりも詳細な表示・編集が可能です。
スタイルウィンドウはショートカットキーを使って「Shift」+「Ctrl」+「Alt」+「S」でも表示することができます。
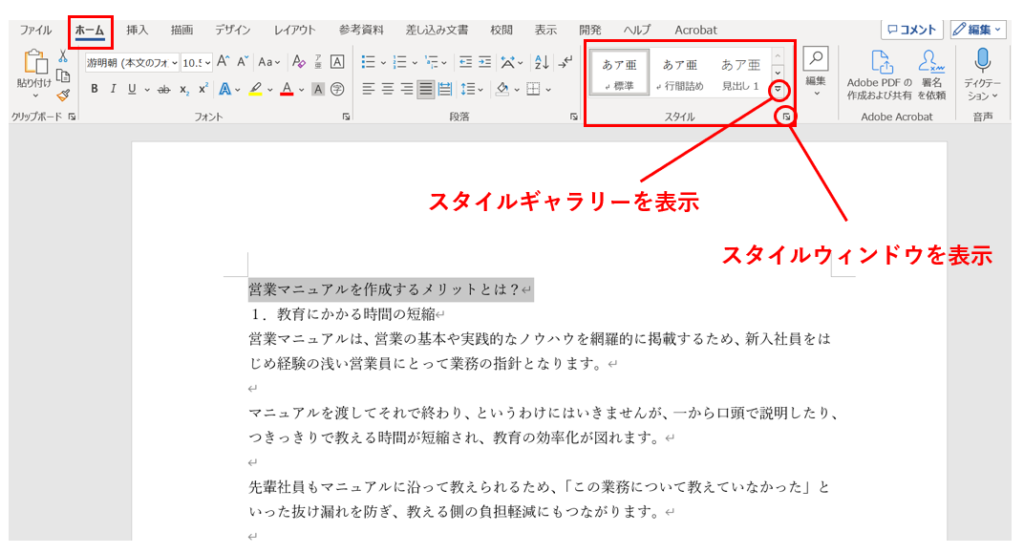
3.適用したいスタイルを選択
スタイルギャラリーやスタイルウィンドウから、適用したいスタイルを選びます。デフォルトでは「標準」のスタイルが適用されています。
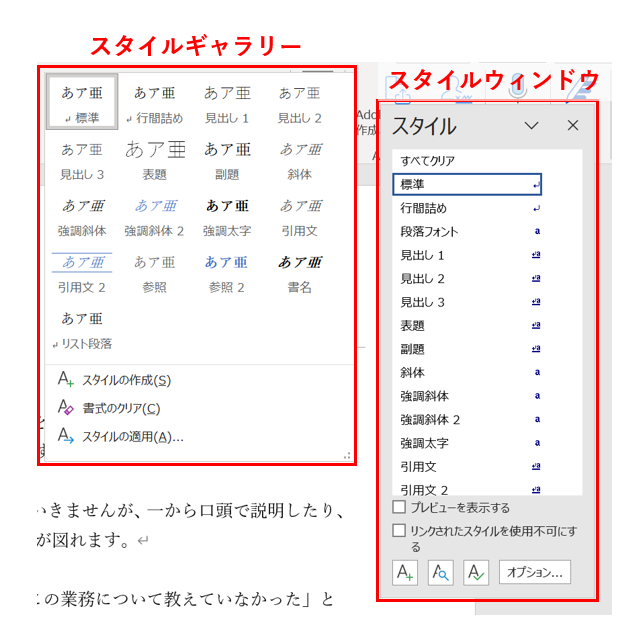
スタイルウィンドウでは「プレビューを表示する」にチェックを入れると、スタイル適用時にどのように見えるかをプレビューで確認することができます。
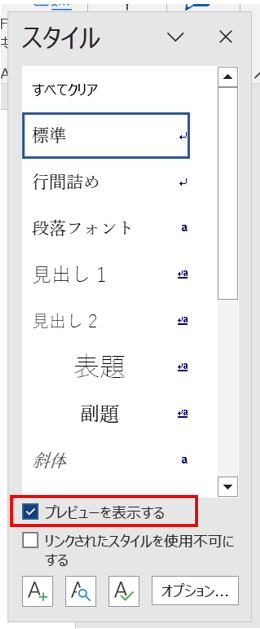
4.スタイルが適用される
スタイルを選択すると、フォントやサイズなどの書式が適用されます。例えば、大見出しに「見出し1」のスタイル、小見出しに「見出し2」のスタイルを設定すると、以下のように表示されます。
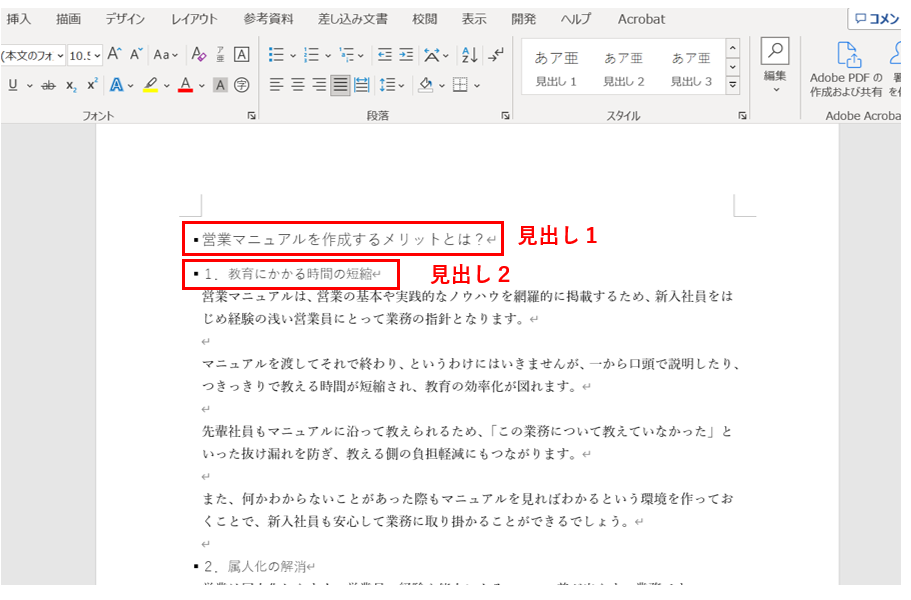
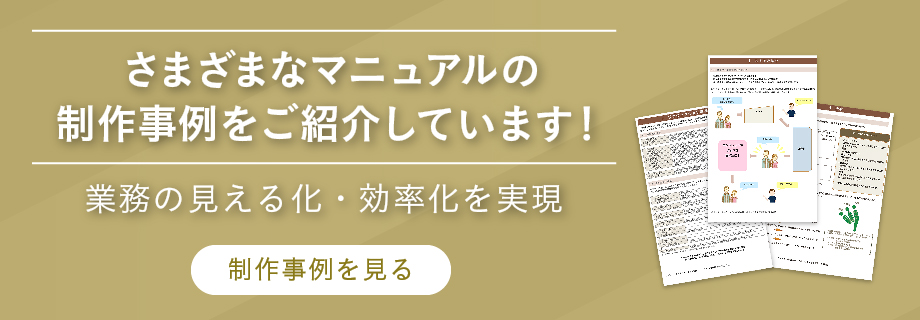
スタイルの書式を自由に設定する方法
デフォルトのスタイルでは、「表題」が「游ゴシック Light」「16pt」、「見出し1」が「游ゴシック Light」「12pt」、「見出し2」が「游ゴシック Light」「10.5pt」という書式に設定されていますが、自由に設定したい場合は新しいスタイルを作成することも可能です。
1.スタイルを適用したい箇所を選択
先ほどと同様に、まずはスタイルを適用したい箇所をドラッグで選択します。
2.「新しいスタイル」を選択
スタイルウィンドウから、「新しいスタイル」ボタンをクリックします。
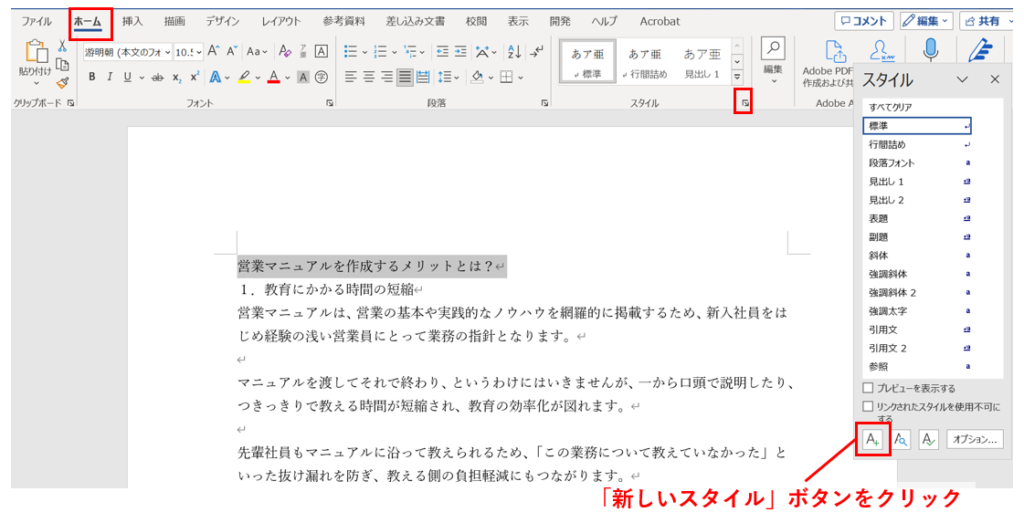
3.書式を設定
「新しいスタイル」をクリックすると「書式から新しいスタイルを設定」というダイアログボックスが表示されます。ここで、スタイルの名前や種類といったプロパティと、フォント、サイズ、色、配置、インデントなどの書式を設定することができます。
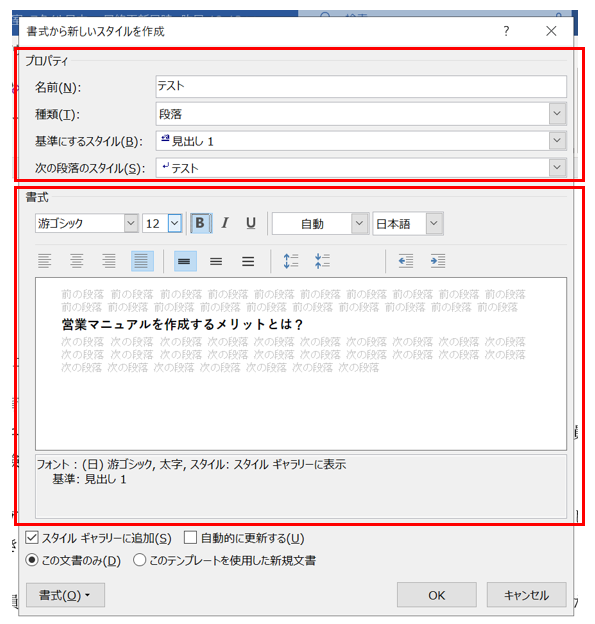
「書式」ボタンをクリックすると、さらに細かい書式設定を行うことができます。
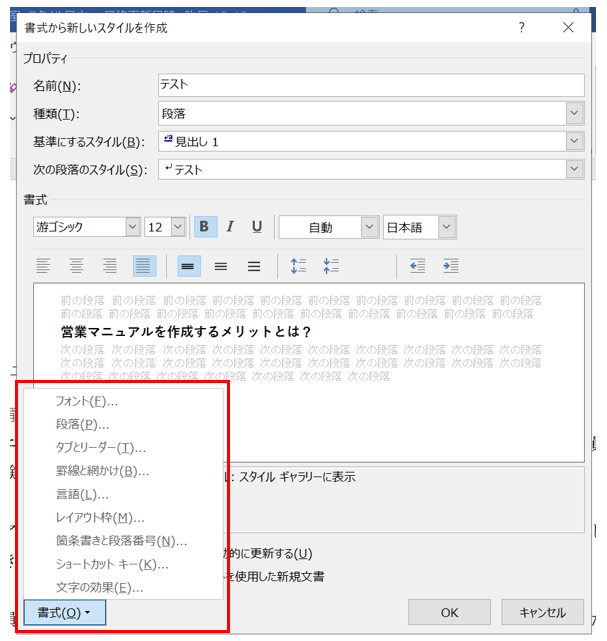
例えば、「罫線と網かけ」を選択すると「線種とページ罫線と網かけの設定」というダイアログボックスが表示され、線や網かけの色、太さなどが調整可能です。
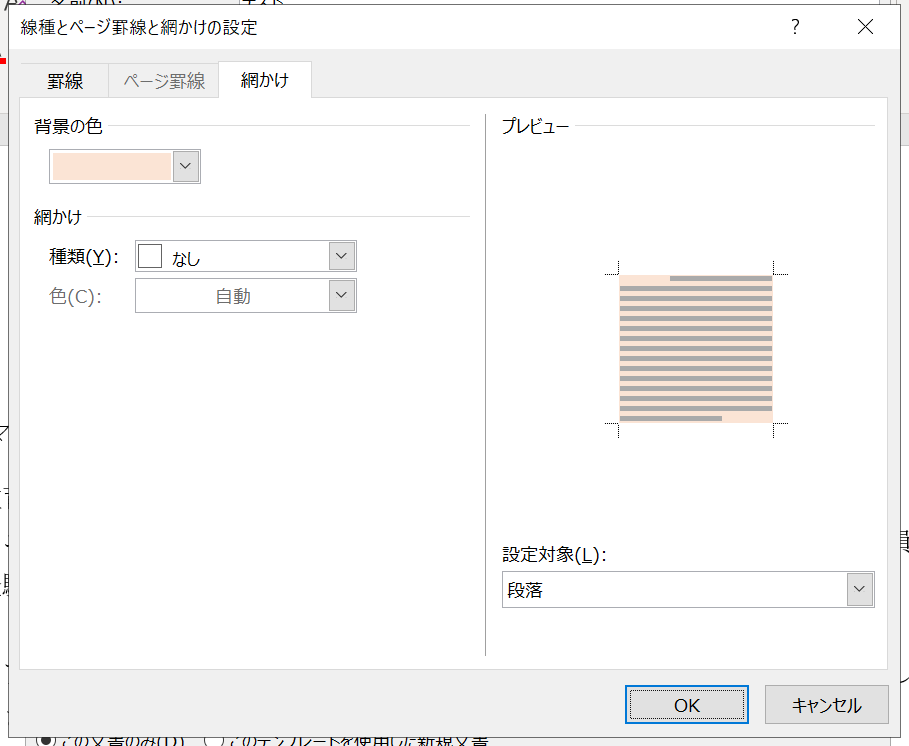
4.スタイルギャラリーに追加
スタイルの設定が完了したら、「スタイルギャラリーに追加」にチェックを入れ、「OK」ボタンを押します。
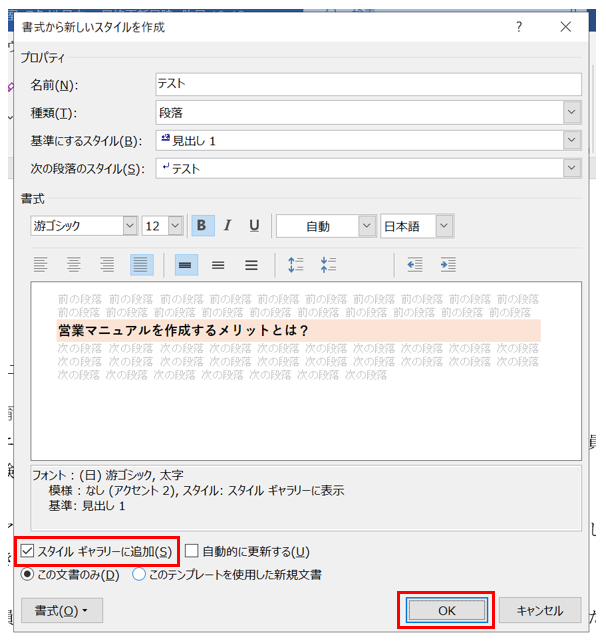
新しく作成したスタイルが適用され、以下のように見出しが作成されました。

また、「スタイルギャラリーに追加」にチェックを入れておくことで、作成したスタイルがスタイルギャラリーに登録され、スタイル一覧からすぐに利用できるようになります。
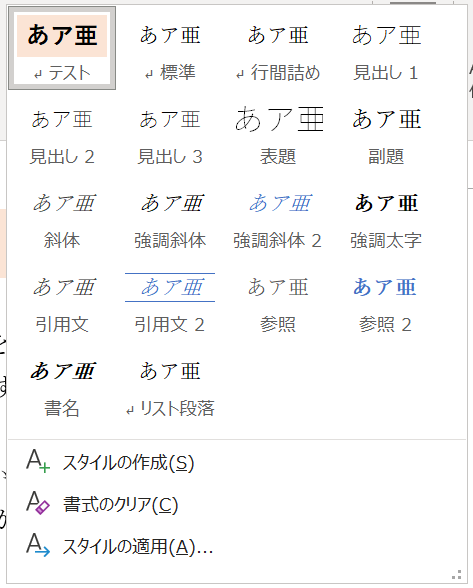
まとめ
今回は、Wordのスタイル機能の基本と、スタイルを使った見出しの作り方についてご紹介しました。
特に、マニュアルや報告書などでは、内容の理解度を向上させるためにもスタイルを上手に活用することが重要です。スタイルを使うことによって目次の作成も容易になり、Wordだけで簡単に見やすい資料を作成することができます。
目次の作成方法については以下の記事も参考にしてみてください。