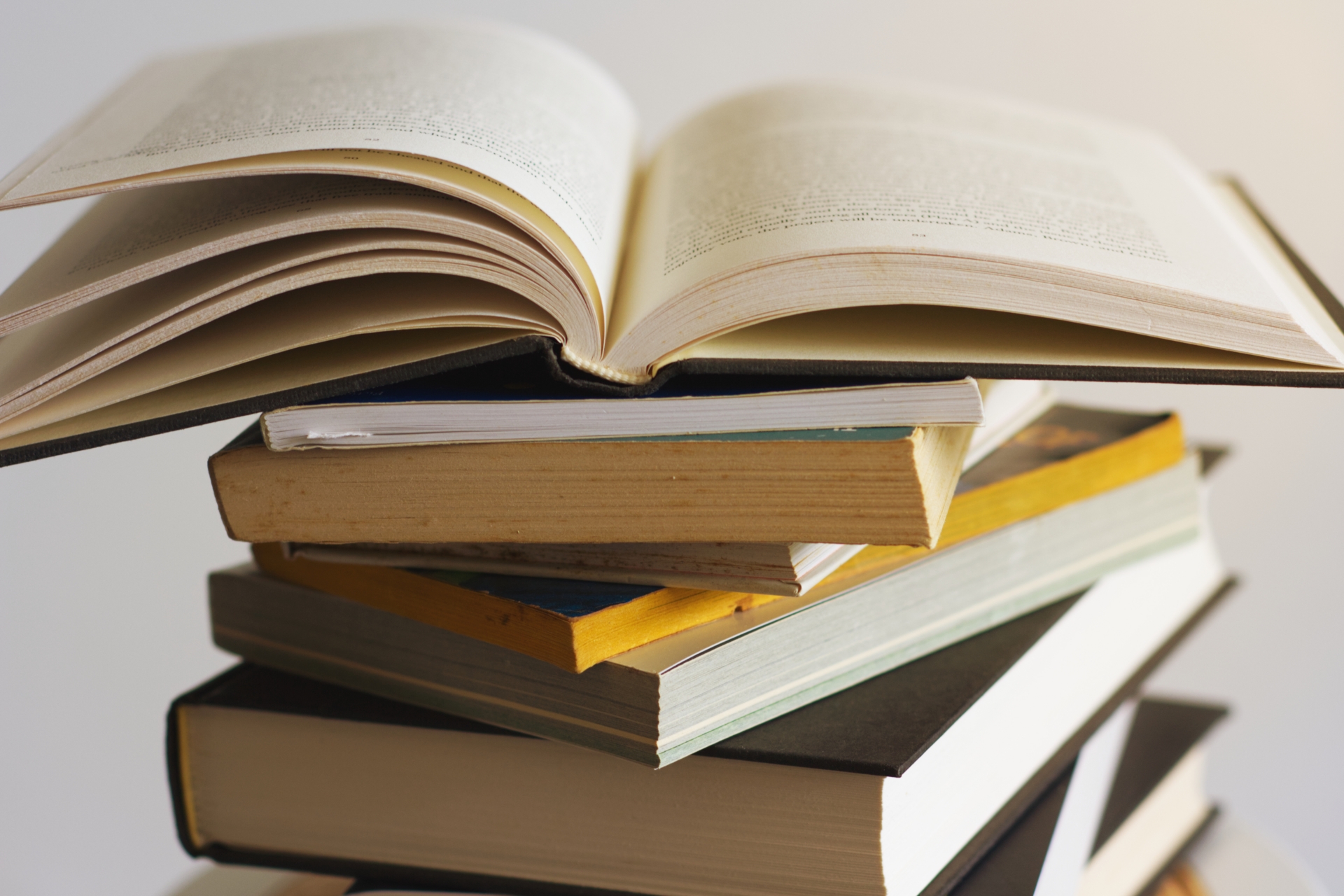2020年12月2日
Wordを使った校正の方法(後編)修正履歴の記録とコメントの方法

目次 ▼
この記事を読むのに必要な時間は約 6 分です。
手動で校正や添削をする場合は、変更履歴やコメント機能を活用しよう
前回の記事では、Wordの校正機能を使った文章の誤りや表記のゆれのチェック方法をお伝えしました。
その他にもWordには、変更・削除などの変更履歴を記録したり、またそれらに対するコメントを追記できたりする便利な機能があります。この方法は手動による文章の校正や添削に利用することができます。
そこで今回は、Wordを使った校正方法を変更履歴とコメントにフォーカスしてご紹介したいと思います。
校正と校閲、添削の違いとは
変更履歴の説明の前に、校正と校閲、添削の違いを説明しましょう。
「校正」とは、原稿・記事の誤字や脱字を見つけ、指摘する作業のことをいいます。
前回の記事でもご紹介しました、Wordにおける校正機能では、助詞の使い方、送り仮名の使い方、表記のゆれなどを指摘しています。
「校閲」とは、原稿・記事の内容に誤りがないかをチェックする作業のこと。
例えば、チラシにおいては日付や曜日、商品の金額などの誤りがないか、製品マニュアルにおいては、スペックや付属部品などに誤りがないかなどを指摘するのが校閲です。
「添削」とは、他人が書いた文章を削ったり、書き加えたりと手直しすることで、適切な内容に改めることです。ちなみに通信教育では、答案に対する採点や講評、誤りの指摘を行うことを指します。
Wordにおける変更履歴の記録やコメントは、上記3の作業を行う上に利用するといっても良いでしょう。
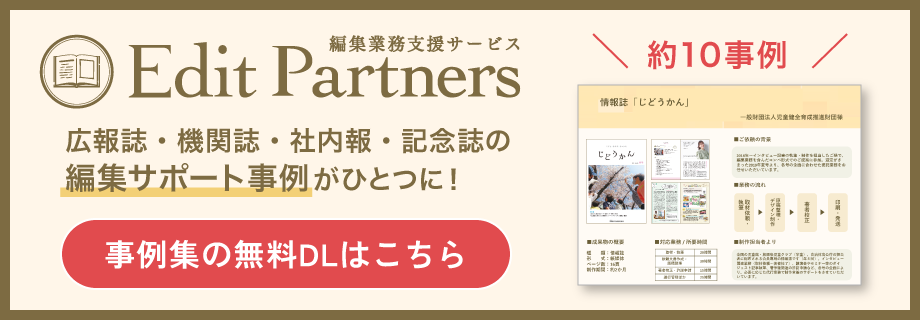
変更履歴の残し方
続いては、具体的にWordにおける校正方法について説明します。
1.校閲メニューを表示
対象のファイルを開いたら、まずWordのメニューから「校閲」を選択します。すると、文章校正や変更履歴に関するボタン類が表示されます。

2.「変更履歴の記録」を開始する
変更履歴の記録を開始するには、「変更履歴の記録」を選択します。

3. 初期設定での表示
記録後の状態を確認しましょう。初期設定は「シンプルな変更履歴/コメント」として記録されます。
この場合、変更した行の左側に赤い棒線が表示されます。
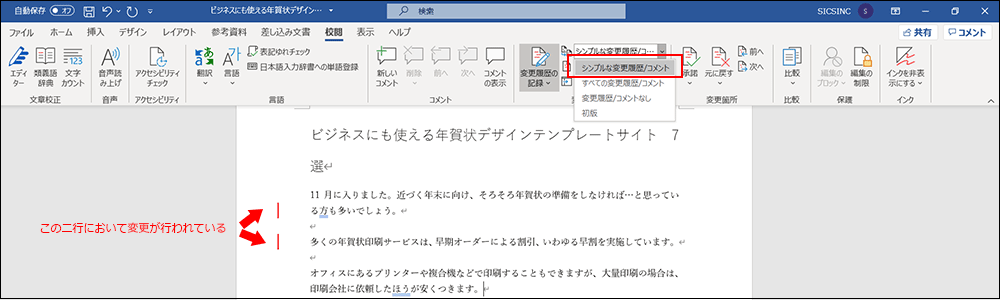
ご覧のとおり、修正の詳細は表示されませんが、この行の文章を修正した、という記録が残ります。
4.削除や変更の詳細を表示する
さらに詳細を表示したい場合は変更履歴から「すべての変更履歴/コメント」に変更します。

すると、削除した箇所が取り消し線として、挿入した箇所が赤色で表示されるようになります。
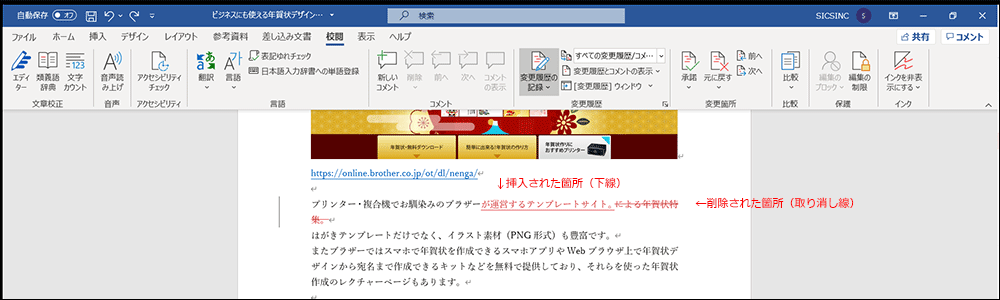
5.コメントの挿入
文章を添削していて具体的な説明をしたいときや、「こうしたほうがいいのでは?」といった提案、削除した理由を追記したいときがありますよね。そんなときは、本文に入力するのではなくコメント機能を使いましょう。
コメントを挿入したい箇所にカーソルを合わせ、メニューから「新しいコメント」ボタンを選択します。
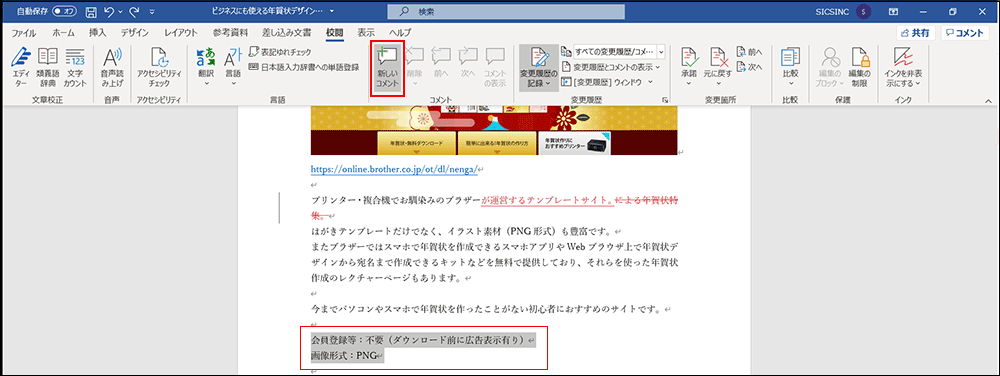
すると、左側のカラムに変更履歴が表示され、コメントの追加が可能になります。
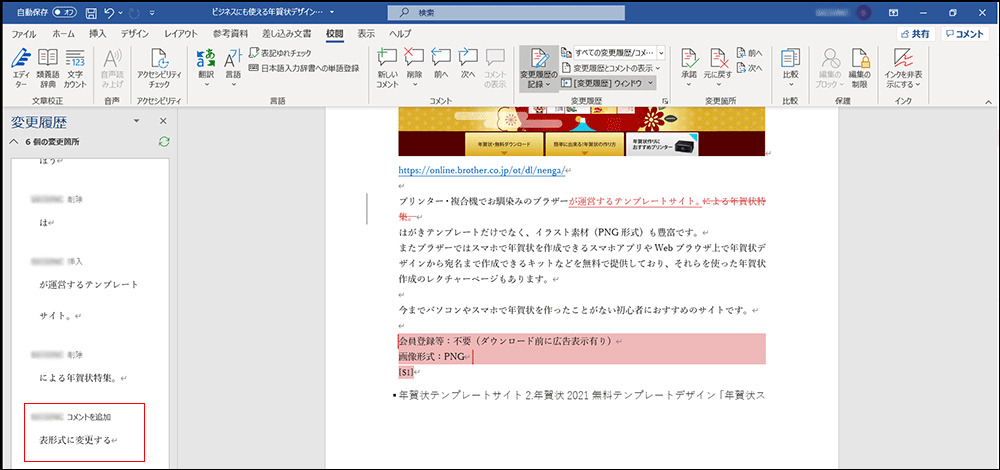
カラム内にコメントを入力します。
6.変更履歴やコメントをもっとわかりやすく表示する
変更履歴やコメントをもっとわかりやすく表示する場合は、「変更履歴とコメントの表示」→「吹き出し」→「コメント/書式のみを吹き出しに表示」を選択します。
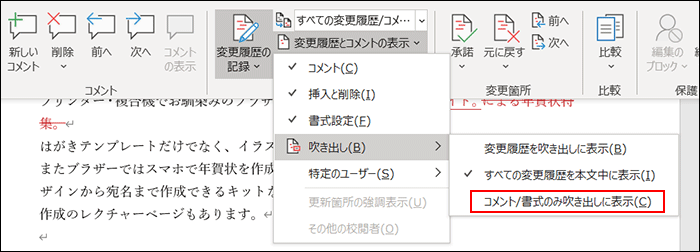
すると、削除や挿入、コメントの内容がわかりやすく吹き出しで表示されるようになります。
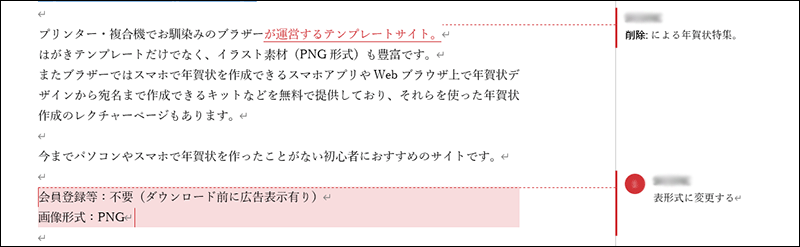
校正・添削された原稿を反映するには
このように校正や添削が行われた原稿ですが、もちろんこのまま終了というわけにはいきません。
続いては、校正や添削を受けた側が、何を変更されたのかをチェックした上で変更内容を反映していく方法を説明します。
1.変更の承諾と反映
変更内容を確認し、承諾と反映を行います。
変更された箇所を選択した状態で、「承諾」→「この変更を反映させる」を選択します。
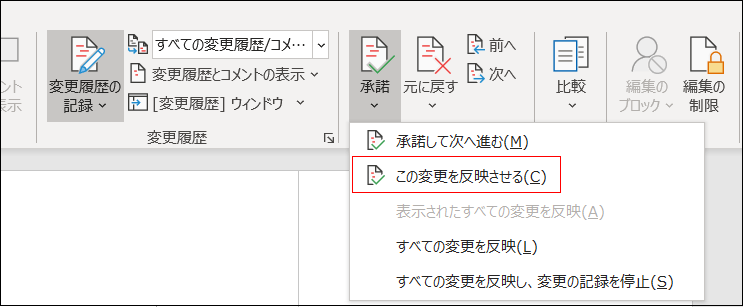
変更を反映したくない場合は、「元に戻す」→「元に戻して次へ進む」を選択
ちなみに、「承諾して次の変更履歴へ進む」では、変更履歴が残ったまま次の変更箇所の承諾へ進みます。承諾された変更は、後ほどまとめて反映することが可能です。
また変更箇所ごとに承諾・反映するのでなく、すべての変更に対し反映をする場合は、「すべての変更を反映」を選択します。
2.コメントに対する返信や解決、削除
各コメントには、返信コメントをつけることが可能です。
また、解決を選択することで、コメントがグレーアウトされます。

ただ、すべての変更を反映したり、コメントを解決したりしても、コメント自体は残ります。
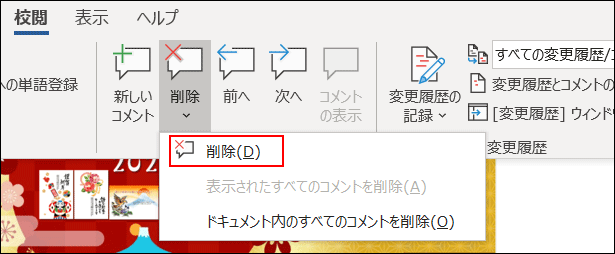
コメントを削除したい場合は、メニュー「削除」からドキュメント内すべてのコメントを削除」で削除しましょう。
変更前の内容を確認したい場合には
変更前の内容に戻したい、または変更履歴は残したまま、変更前の内容を確認したい場合はどうすれば良いのでしょう。
1.すべて元に戻す
すべての変更履歴を元に戻したい場合は、「元に戻す」→「すべての変更を元に戻す」を選択します。
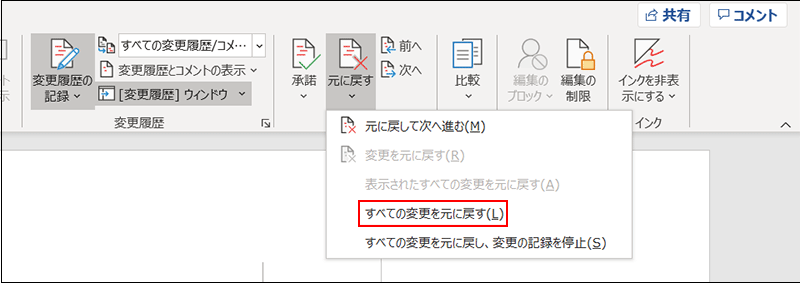
2.変更履歴を残したまま元の文章を確認する
また、変更履歴を残したまま、元の文章を確認する場合は、「変更内容の表示」→「初版」を選択してください。
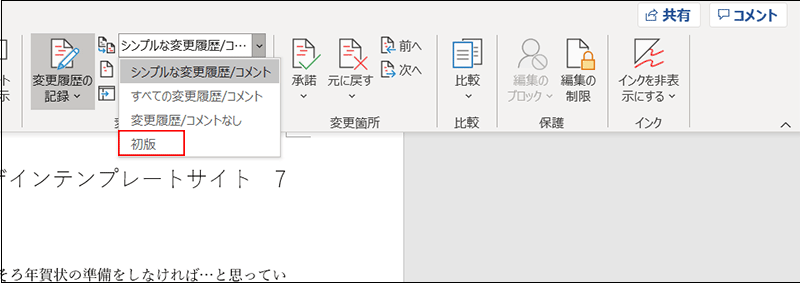
再度変更履歴を表示したい場合は「すべての変更履歴/コメント」を選択すれば、表示されます。
変更履歴の記録の停止方法
変更履歴の記録を停止したい場合、3つの方法があります。
1.元に戻した上で記録を停止する
「元に戻す」→「すべての変更を元に戻し、変更の記録を停止する」を選択します。
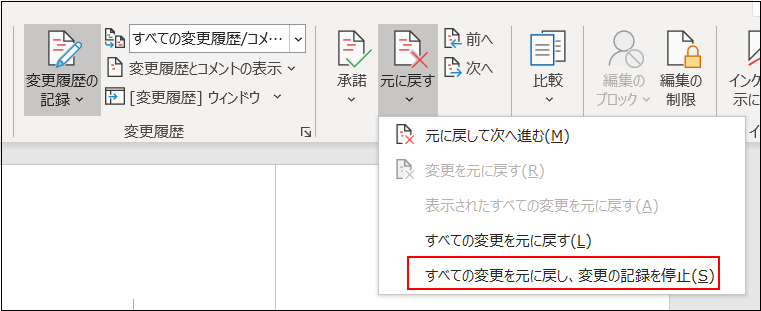
2.変更履歴をすべて反映した上で記録を停止する
「承諾」→「すべての変更を反映し、変更の記録を停止」を選択します。
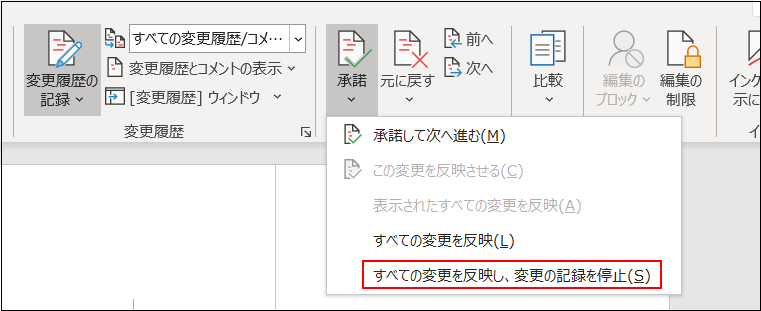
3.通常の停止方法
記録を開始するのと同様、「変更履歴の記録」を選択すると記録が停止されます。
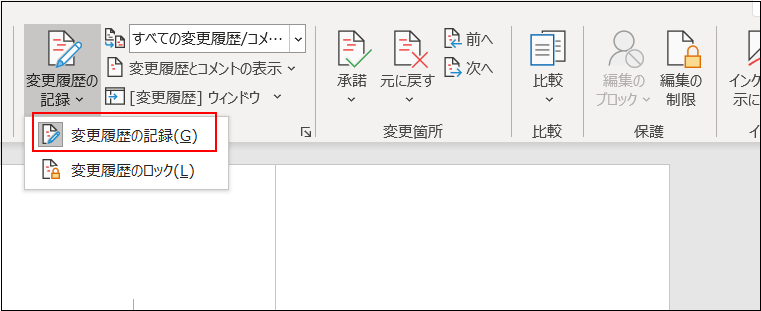
変更履歴やコメントを印刷したくない場合には
変更履歴やコメントを印刷したくない場合
変更履歴の内容は残したいけど、印刷には表示したくない場合は、印刷メニューから設定します。
Wordのメニューにある「ファイル」→「印刷」を選択します。
すると印刷のプレビューやプリンターの選択、設定が表示されます。このままでは変更履歴やコメントが印刷されてしまいます。
そこで「設定」のナビゲーションを開き、「変更履歴/コメントの印刷」チェックを外します。
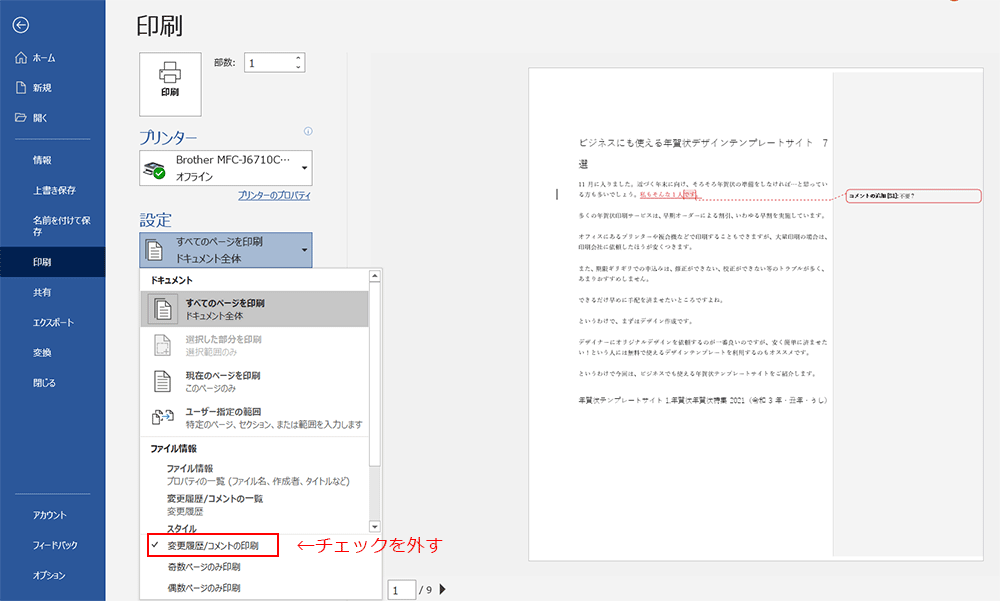
プレビューでもわかるとおり、変更履歴が非表示のまま印刷することができます。
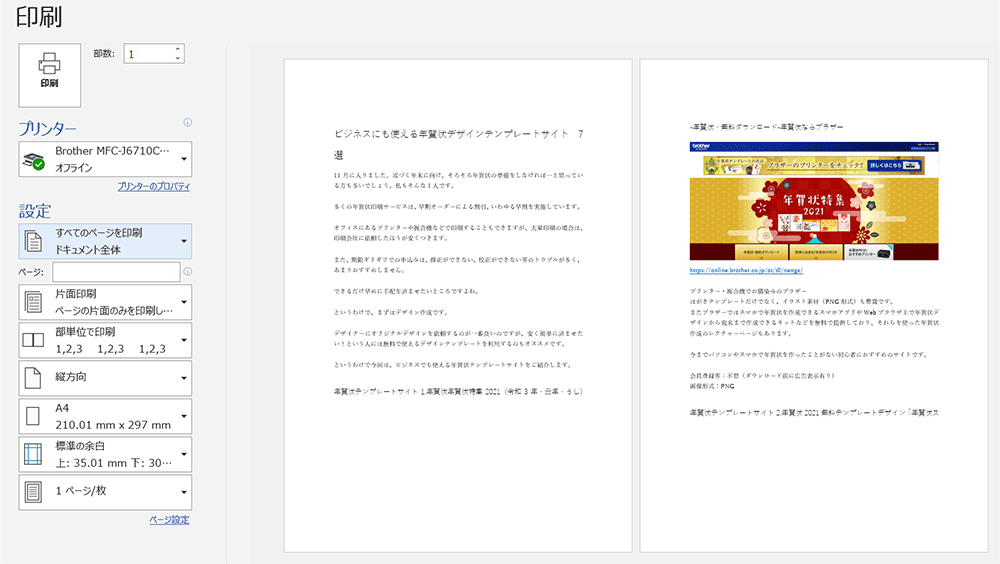
Wordを使った校正の方法(後編)修正履歴の記録とコメントの方法 まとめ
当記事の原稿も、Wordによる変更履歴を利用して担当者からのチェックが行われています。
誤字脱字程度であれば理由が明白ですが、大幅な削除や挿入が伴う変更の場合は、コメントで理由が明記されていると添削される側も納得しやすいのではないかと思います。そういった意味で、コメント機能は大変便利です。
変更履歴はGoogleドキュメントなどでも記録されていますが、文章の校正や校閲、添削においては、Wordの変更履歴や校正の機能が大変優れています。
印刷物だけなくあらゆるドキュメント作成に役立つ機能です。ぜひ活用してみてください。