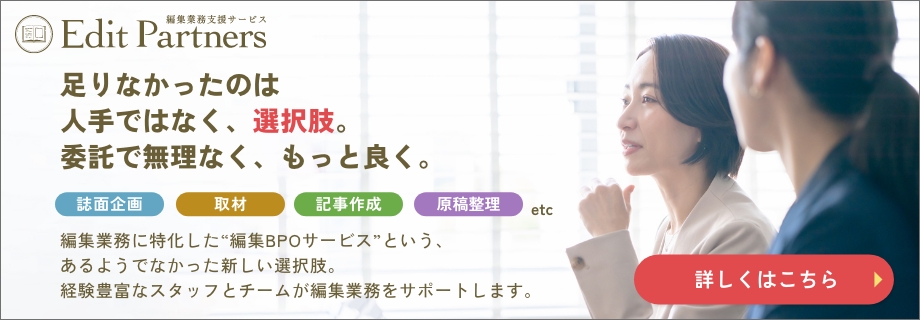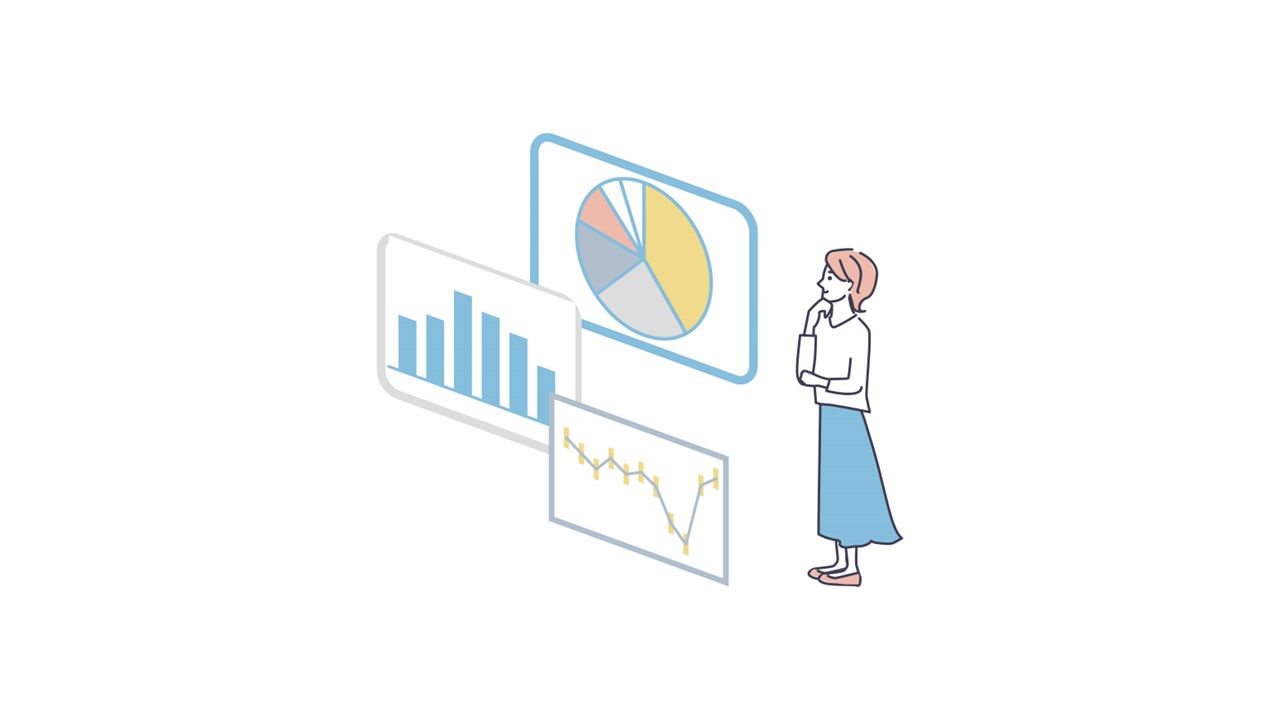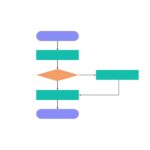2022年12月1日
GA4で社内IPアドレスからのアクセスを除外する方法
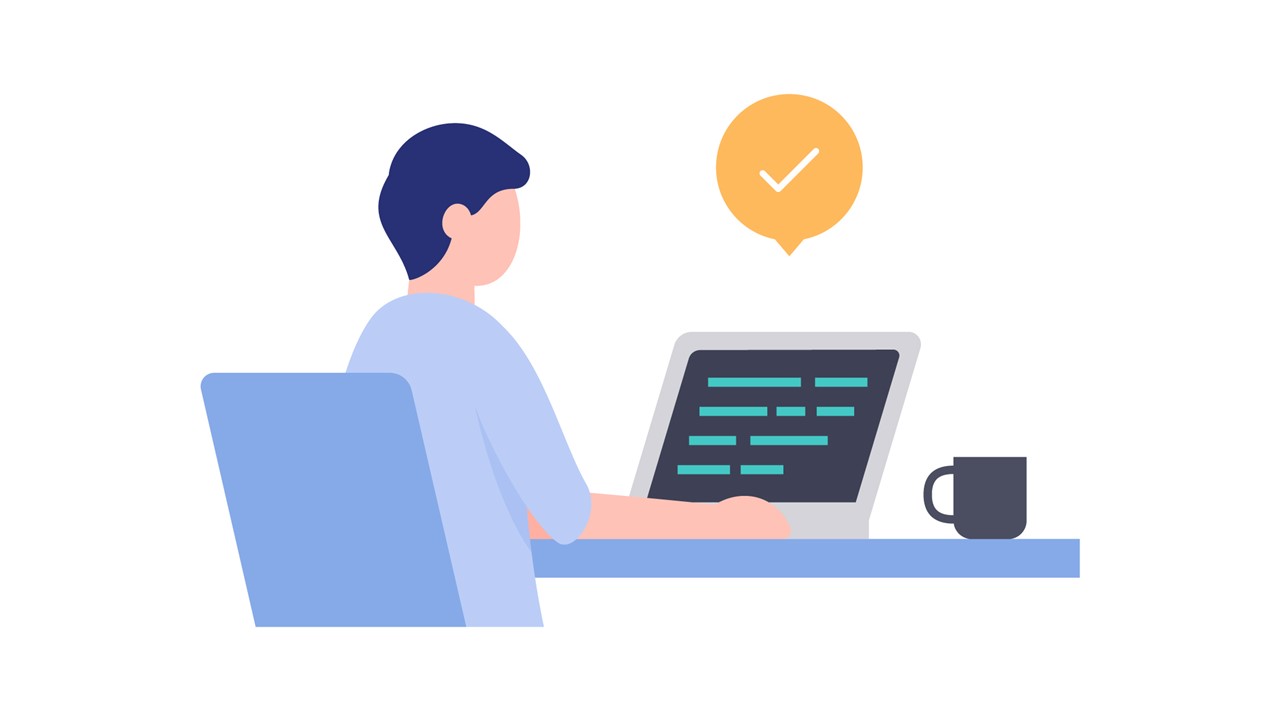
この記事を読むのに必要な時間は約 4 分です。
Googleアナリティクスを導入したらまず最初に行いたいのが、IPアドレスの除外設定です。Googleアナリティクスでは、特定のIPアドレスからのアクセスを計測しないようにフィルタをかけることができます。
より正確な数値を計測するためには、まずは自分や社内関係者のIPアドレスを除外する設定にしておく必要があります。
そこで今回はGA4で社内IPアドレスからのアクセスを除外する方法をご紹介していきます。3つのステップで簡単に設定できるのでぜひ参考にしてみてください。
▼Googleアナリティクスの基本的な導入方法については、以下記事でご紹介しています。
1.内部トラフィックルールの作成
Googleアナリティクスにログインしたら、まずは左下の歯車マークから管理画面を開き、「データストリーム」を選択します。
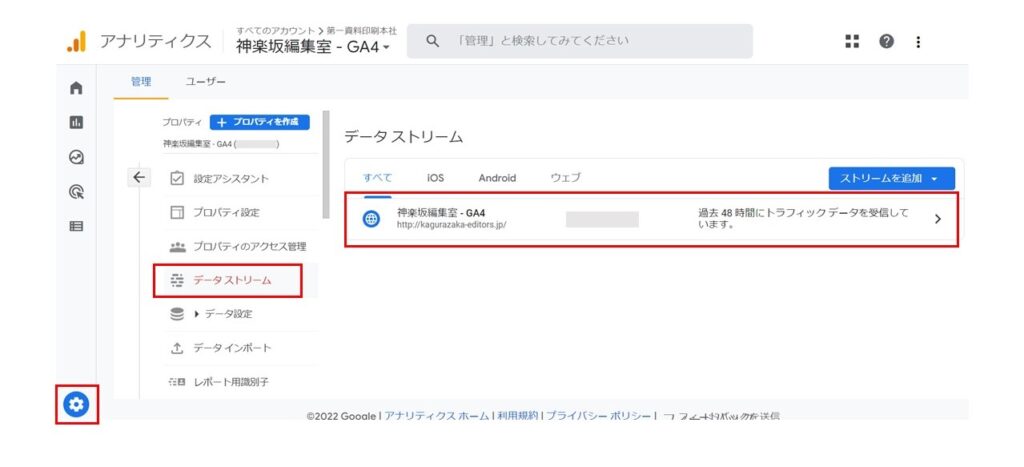
ウェブストリームの詳細画面が表示されるので、「タグ設定を行う」をクリックしてください。
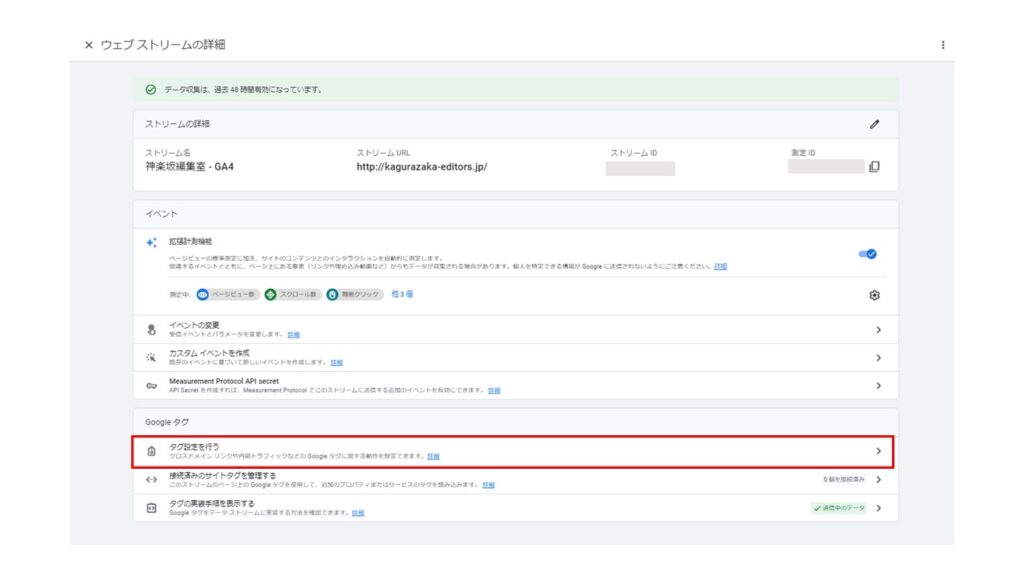
「設定」の項目内から「内部トラフィックの定義」を選択します。
このとき、右上の「すべて表示」をクリックしないと「内部トラフィックの定義」が表示されないので注意してください。
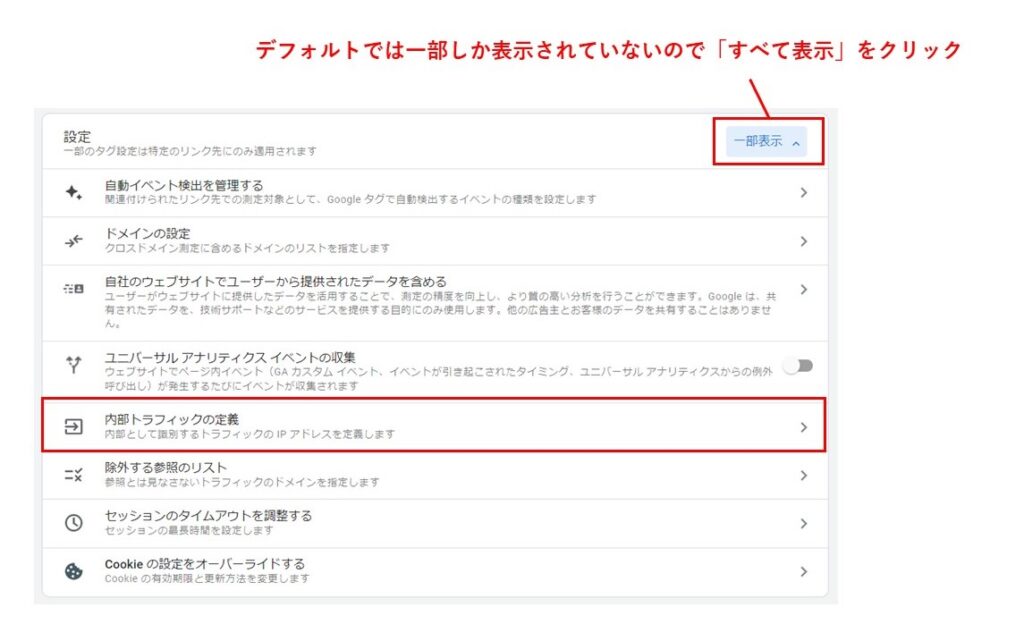
内部トラフィックルールの「作成」ボタンをクリックします。
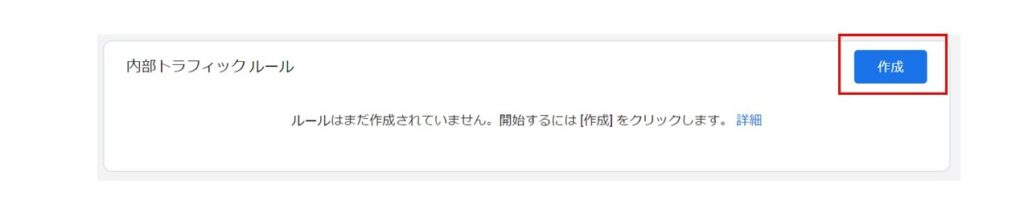
作成画面から
・ルール名(「本社」「社内IPアドレス」など任意で設定します。後からでも変更可能です)
・除外する条件
・IPアドレス(「条件を追加」から複数のIPアドレスを除外することも可能です)
を入力します。
traffic_typeの値はデフォルトのままで構いません。
IPアドレスがわからない場合は「IPアドレスを確認」をクリックすると、現在アクセスしているIPアドレスを確認することができます。
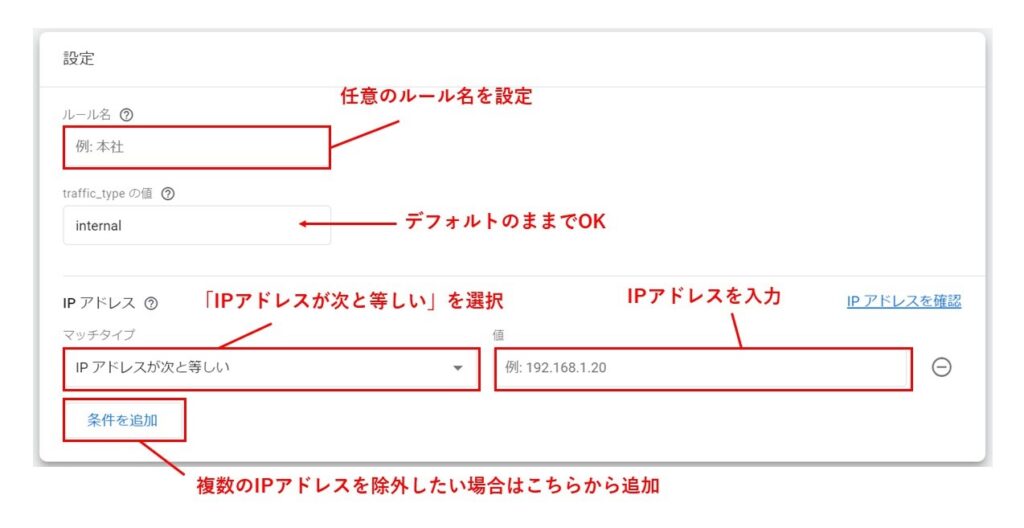
これでIPアドレスの除外設定は完了ですが、現時点では「テスト状態」となっており、別途「有効化」の設定をする必要があります。
2.正しく除外されているか確認する
有効化する前に正しく除外設定ができているかを確認していきましょう。
まずは内部トラフィックとして登録したIPアドレス(除外したいIPアドレス)でサイトにアクセスし、GA4の「レポート」から「リアルタイム」を開きます。
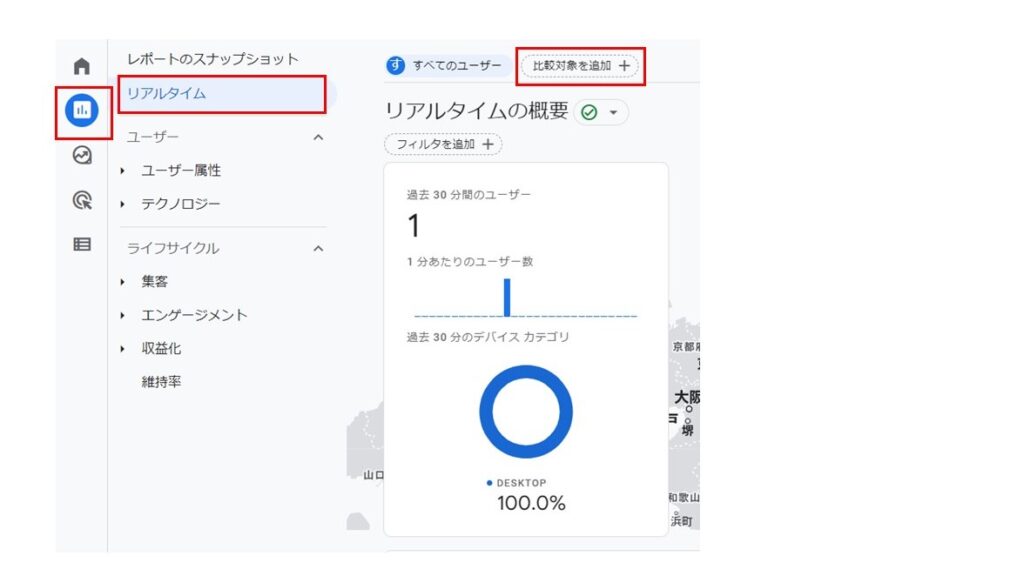
画面上部にある「比較対象を追加」をクリックすると比較条件が設定できるので
条件:「除外」
ディメンション:「テストデータのフィルタ名」
ディメンションの値:Internal Traffic
を選択します。
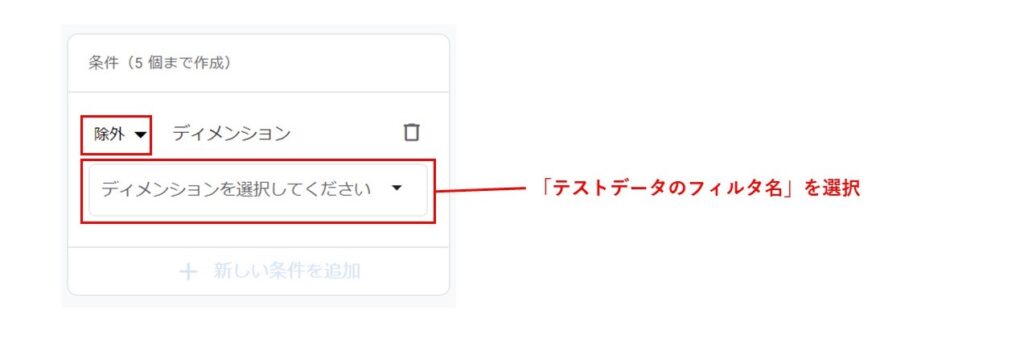
比較条件を設定し「適応」をクリックすると、青とオレンジの2種類のデータが表示されます。
青は「すべてのデータ」、オレンジは「テストフィルタのデータ」になっており、今回の場合は自社IPアドレスを除外した場合の数値がオレンジで表示されています。
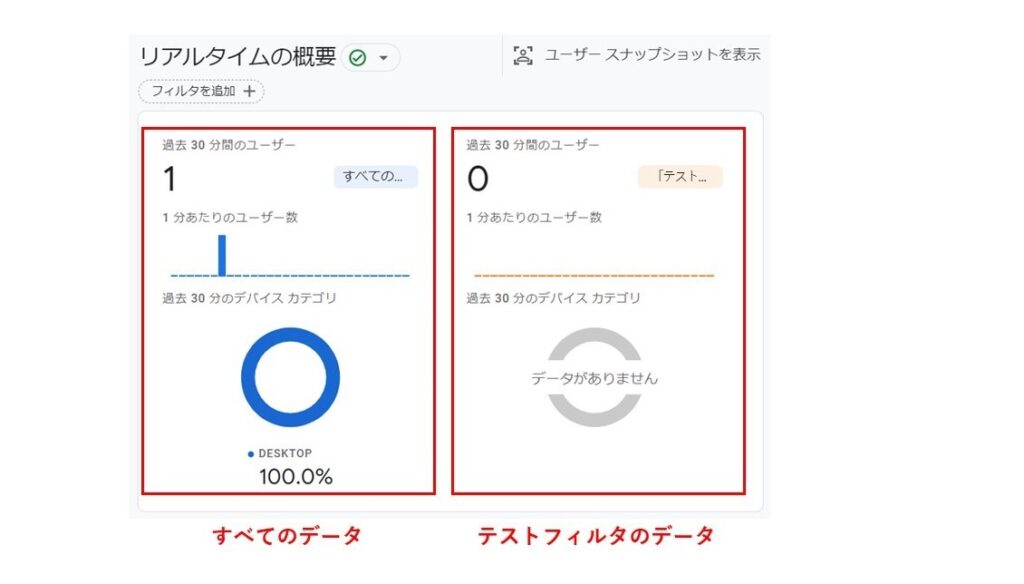
つまり、青とオレンジで数値が異なっていれば、IPアドレスを除外するためのフィルタが正常に機能しているということです。
3.フィルタを有効化する
登録したIPアドレスが正しく除外されていることが確認出来たら、フィルタを有効化します。
画面左下の歯車マークから管理画面に戻り、「データ設定」から「データフィルタ」を選択します。
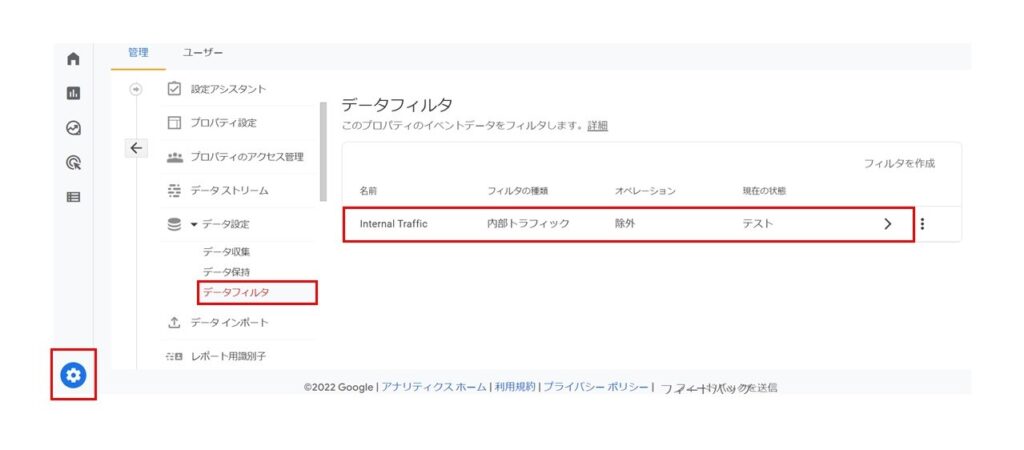
先ほど設定した内部トラフィックルールをクリックすると、データフィルタの編集画面が表示されます。「フィルタの状態」を「テスト」から「有効」に変更して、「保存」ボタンを押します。
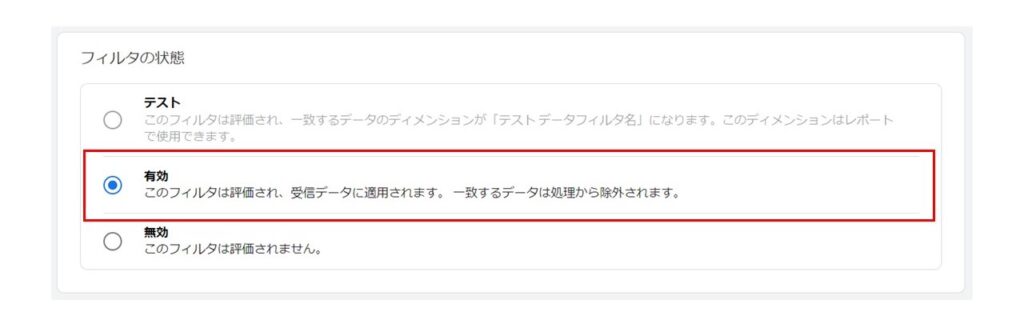
最後に「フィルタを有効にしますか?」という確認画面が表示されるので「フィルタを有効にする」をクリックして設定完了です。
データの反映までにタイムラグがある場合があるので、少し時間が経ってから確認してみましょう。
※スマートフォンの場合は固定のIPアドレスがないため、今回ご紹介した方法では除外できないので注意してください。
まとめ
今回は、GA4で社内IPアドレスを除外する方法についてご紹介しました。
あらかじめサイト運用担当者や関係者のIPアドレスの除外設定をしておくことで、より正確なアクセス解析を行うことができるようになります。
GAを導入したらまずはじめに社内IPアドレスの除外設定をしておきましょう。