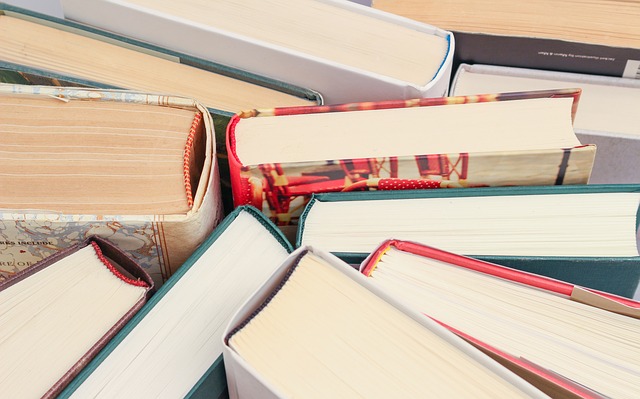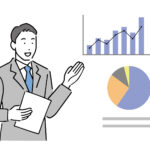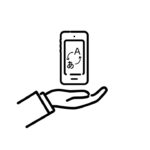2022年7月20日
使いこなして効率UP!基本的なPDF校正の進め方

目次 ▼
この記事を読むのに必要な時間は約 4 分です。
書籍や雑誌などの原稿をはじめ、文章を校正する際、プリントアウトした紙に手書きで修正指示を書き込んでいる方も多いのではないでしょうか。
しかし、データを印刷して手書きで修正を書き込み、それをスキャンして相手に送る…という一連の作業は、手間がかかるうえに、テレワーク環境では対応が難しいこともありますよね。
そんなとき、「Adobe Acrobat Reader」を使えば、PDF上で簡単に校正を行えるのをご存知ですか?「Adobe Acrobat Reader」は無料で利用でき、PDF上でテキストの追加や削除などのコメントを入れることができます。
Adobe公式サイト:PDFリーダー|Adobe Acrobat Reader
手書きの手間が省けるだけでなく、プリンターやスキャナーが使えない状況でも校正を行えるため、テレワークでの作業にも最適です。さらに、修正内容の転記ミスといったリスクの軽減にもつながり、上手に活用することで業務の負担を大きく軽減できます。
そこで今回は、「Adobe Acrobat Reader」を使ったPDFでの校正方法をご紹介します。
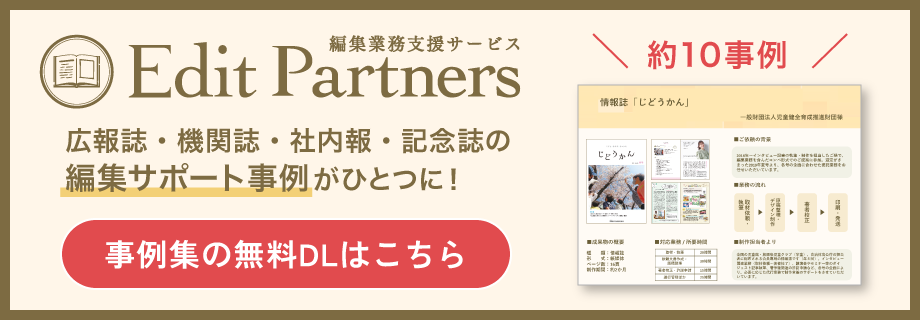
まずはコメントツールバーを表示する
PDFで校正を行うには、「コメントツールバー」を使用します。
まずは画面右側の「コメント」をクリックし、以下のようにコメントツールバーが表示された状態にしておきましょう。
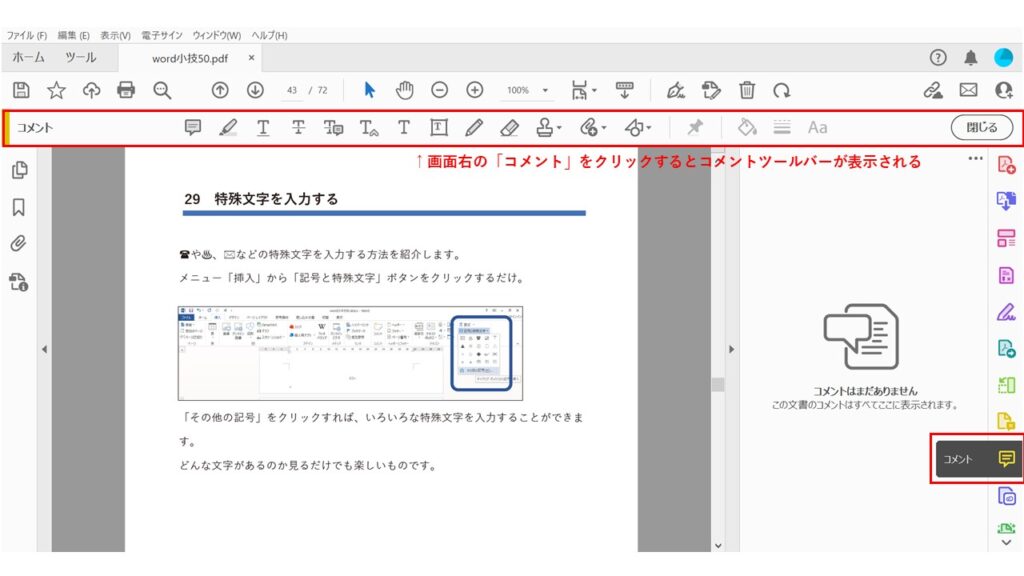
コメントを追加する
コメントツールバー内にある「ノート注釈を追加」を選択すると、PDF内の好きな位置にコメントを追加することができます。
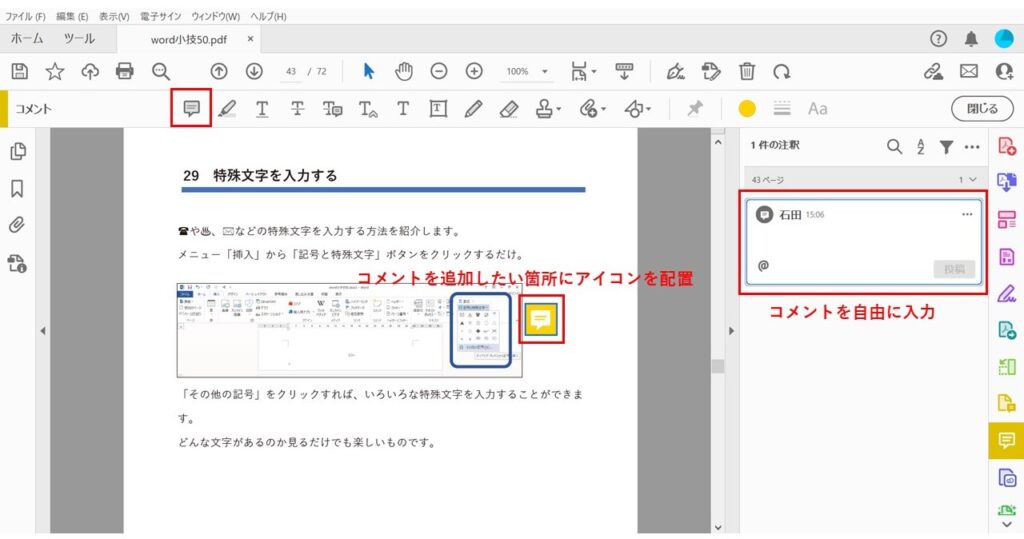
入力したコメントは、以下のようにPDF上に表示されます。
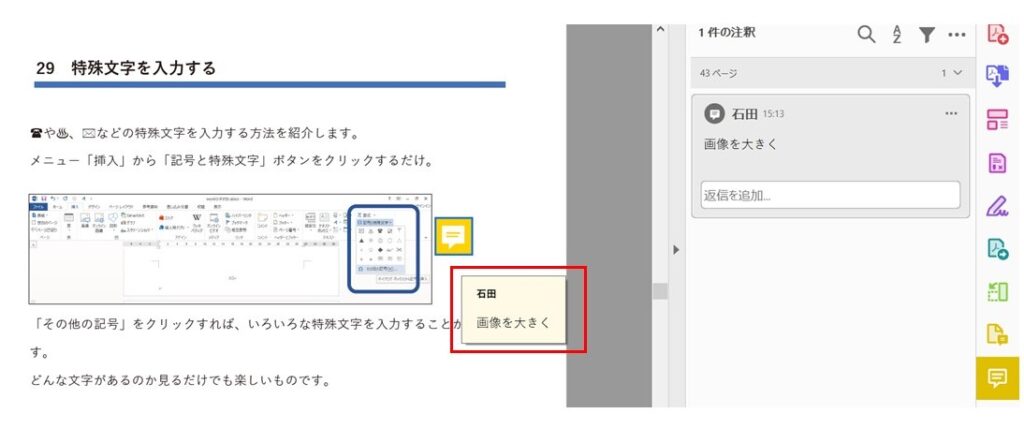
マーカーでハイライトをつける
「テキストをハイライト表示」を選択し目立たせたい文字をドラッグすると、マーカーを引くことができます。任意でコメントを追加したり、マーカーの色を変更することも可能です。
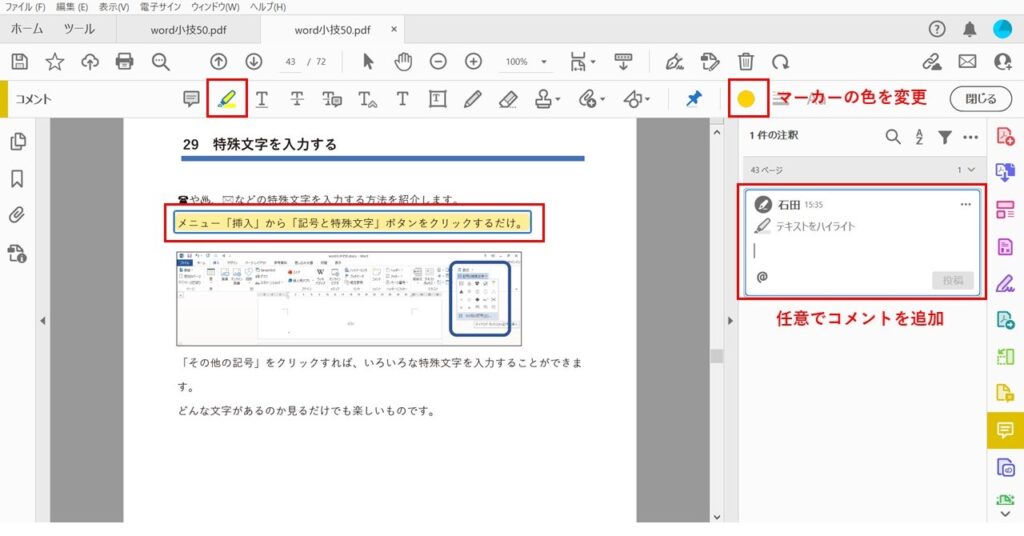
アンダーラインを引く
「テキストに下線を引く」を選択すると、アンダーラインを引くことができます。 こちらも任意でコメントを追加したり、マーカーの色を変更することも可能です。
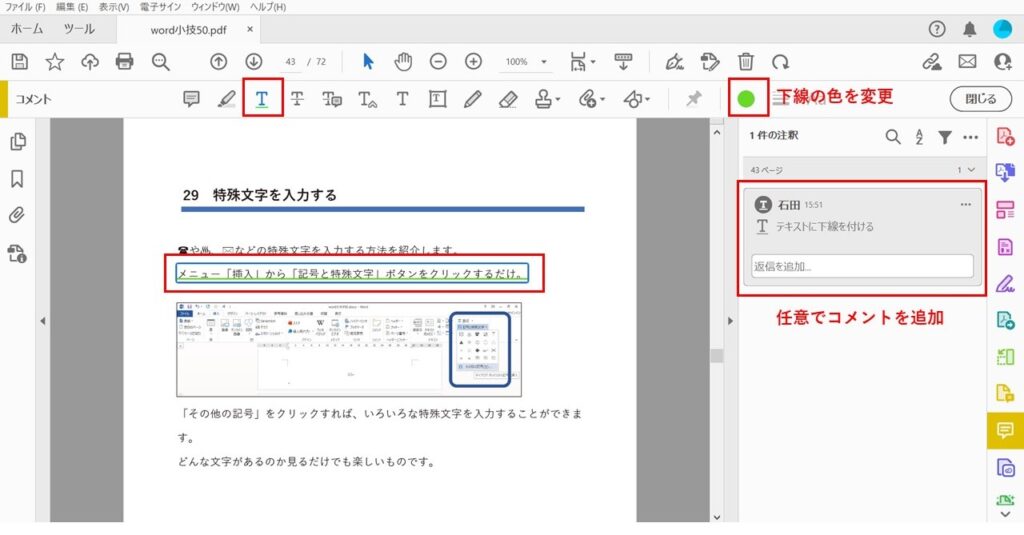
取り消し線を引く
「テキストに取り消し線を引く」を選択して、取り消したい文字をドラッグすることで取り消し線が引かれます。
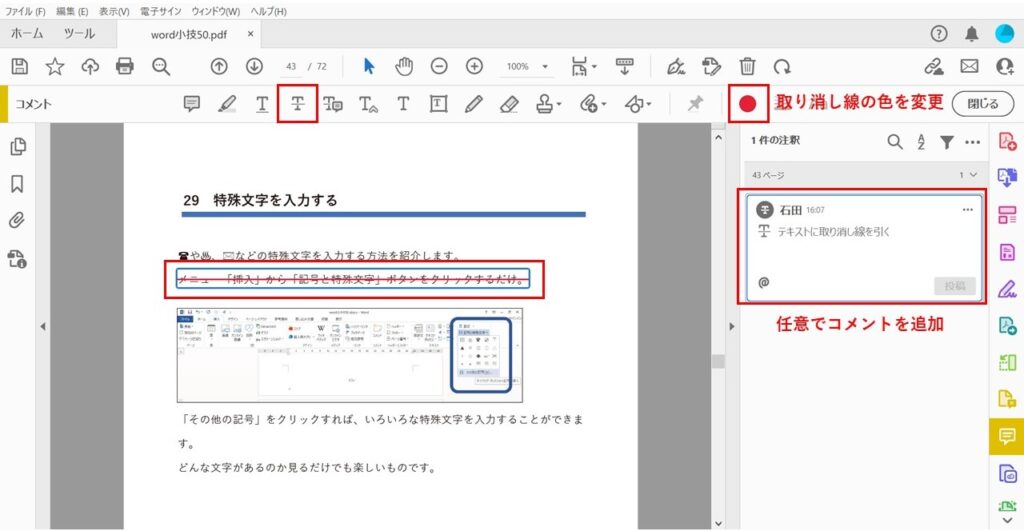
置換するテキストを指示する
「置換テキストをノートに追加」を選択し置き換えたい文字を入力することで、該当の文字に取り消し線が引かれ、差し替えテキストを指示することができます。
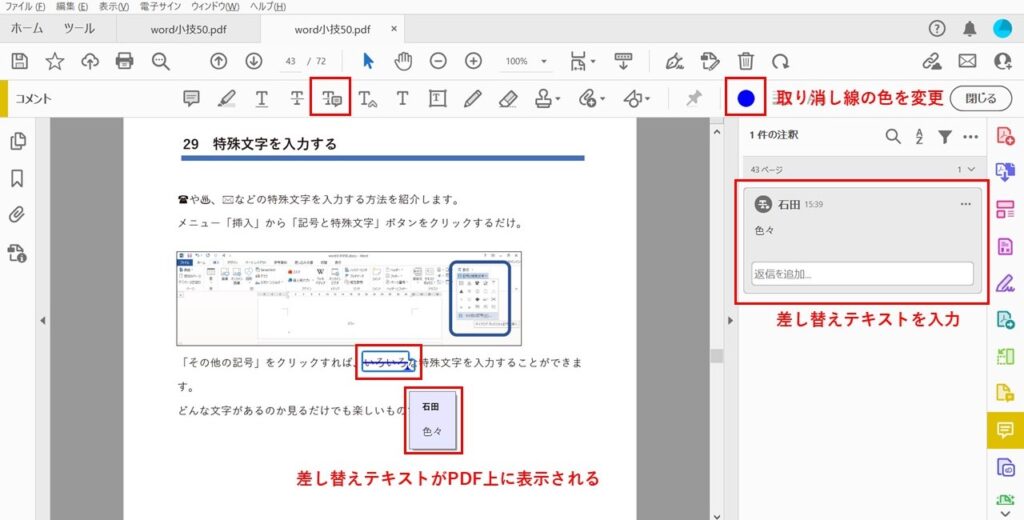
挿入するテキストを指示する
「カーソルの位置にテキストを挿入」を選択すると、挿入したいテキストと位置を指示することができます。
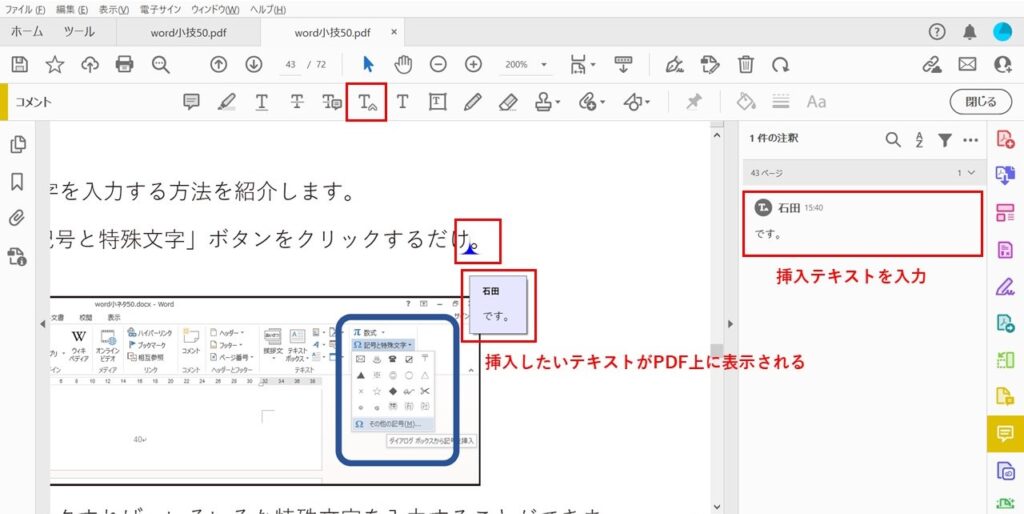
テキストを自由に追加する
PDF上にテキストを自由に追加することができます。
「コメントを追加する」と同様の使い方ができますが、PDF上にテキストを直接追加するためプリントアウトしたりプレビュー画面で見た場合であってもコメントが確認できます。
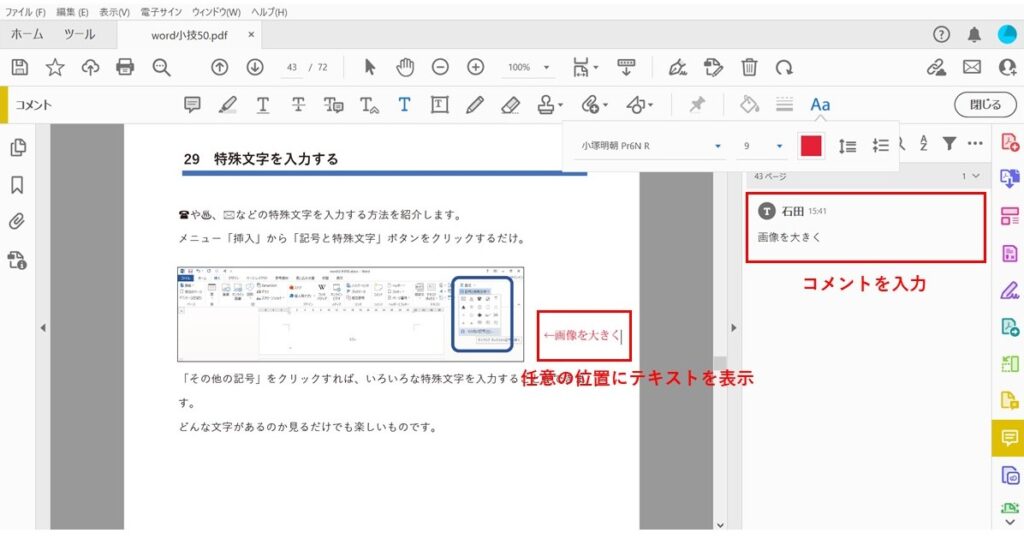
テキストボックスを追加
ドラッグ&ドロップで好きな位置にテキストボックスを追加できます。
「この位置にこの大きさで画像を追加してほしい」などの指示を出す際に便利です。
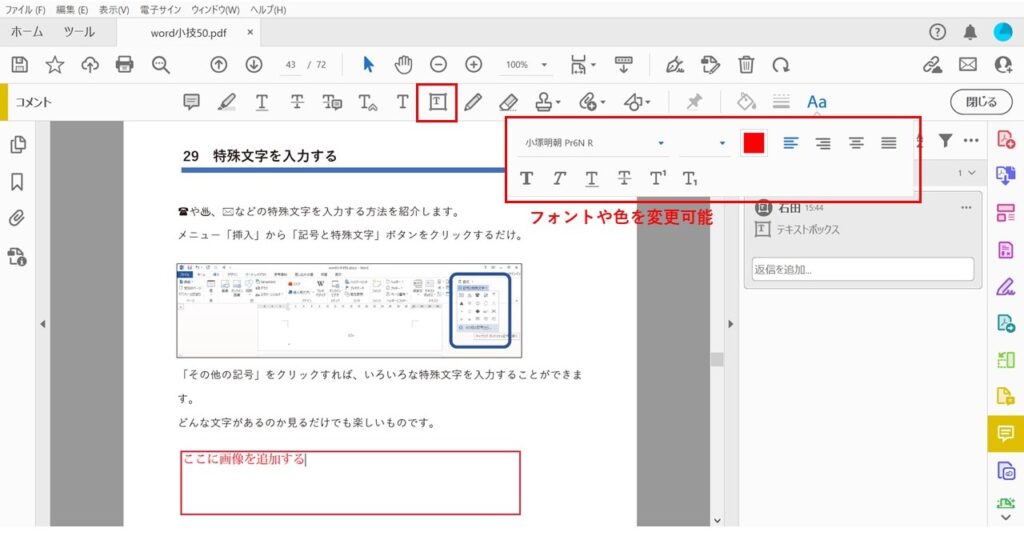
コメントを編集・削除する
追加したコメントや修正指示を削除したいときは、コメントの右上に表示される「…」をクリックすることで編集・削除ができます。
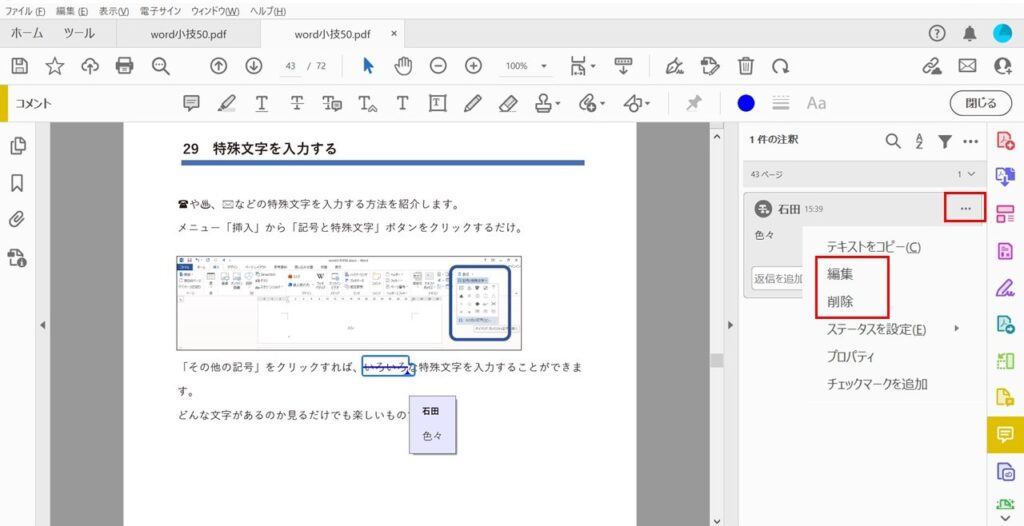
描画ツールを使えば、校正記号を手書きできる
ここまでコメントツールの機能と使い方をご紹介してきましたが、コメントツールだけでは表現できない校正記号や指示の入れ方もあるかと思います。
そんなときは描画ツールを使うことで、PDF上に手書き感覚で自由に記入することができます。
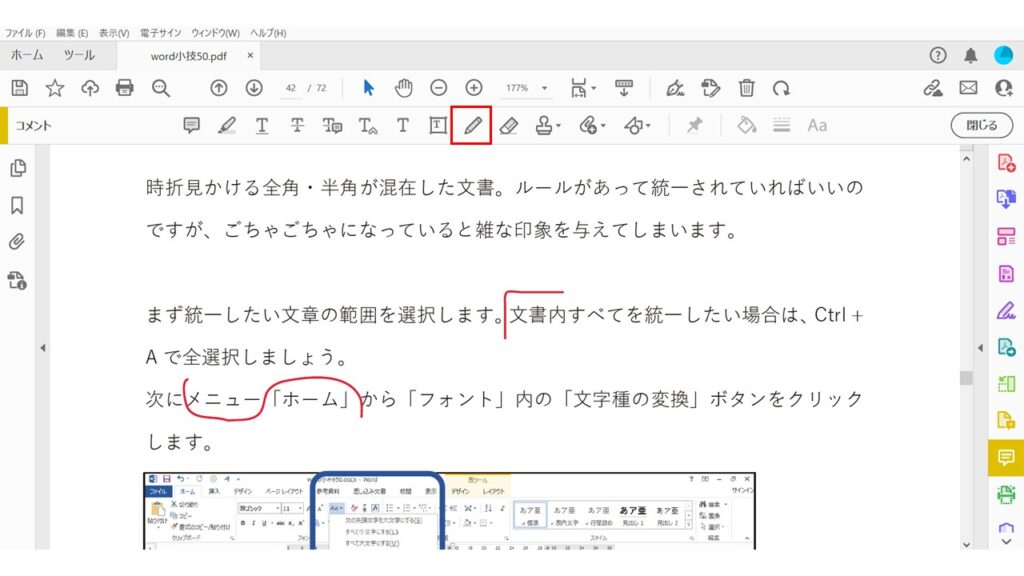
コメントの作成者名を変更したいときは?
PDF上にコメントを追加すると、「いつ、だれがコメントを追加したか」ということが表示される仕組みになっています。
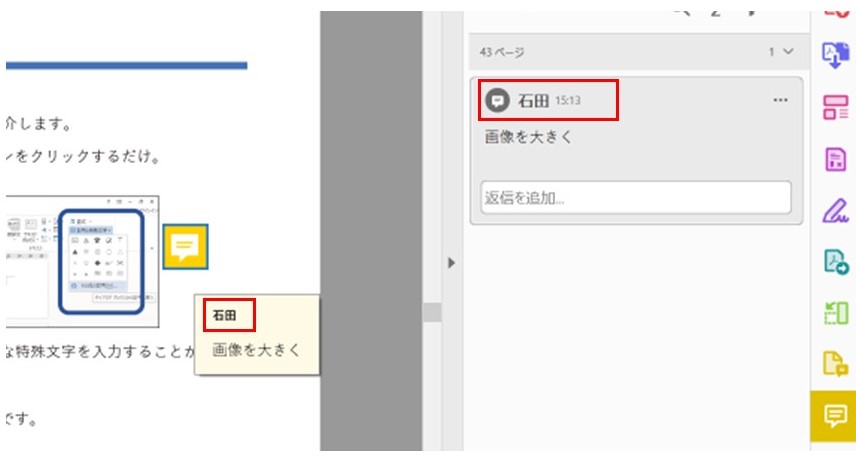
デフォルトの設定ではコメントの作成者としてログイン名が表示されるようになっているため、作成者名を変更したいときは設定から変える必要があります。
※ログイン名は「編集」→「環境設定」→「ユーザー情報」から確認できます。
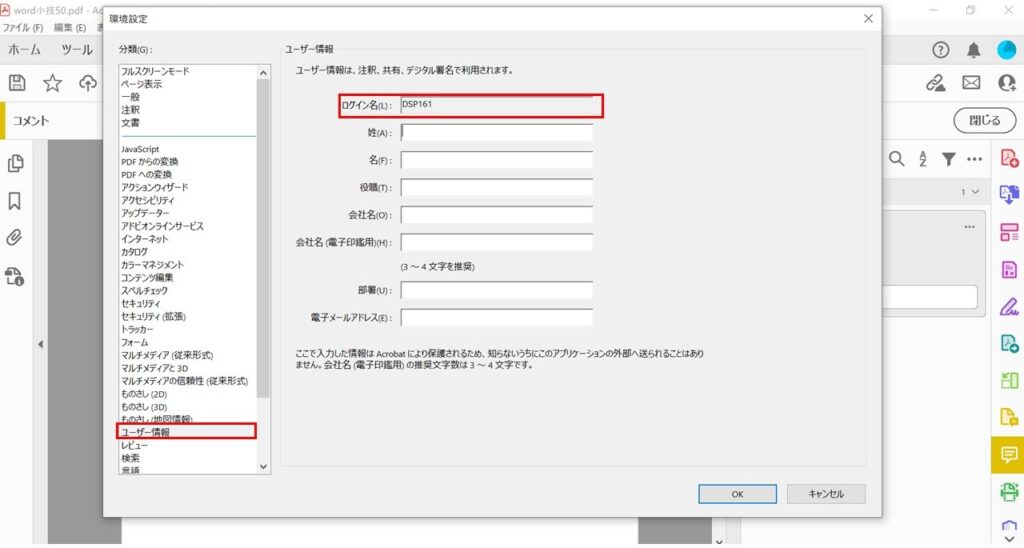
ログイン名は変更することができないため、「環境設定」の「注釈」から、作成者としてログイン名が使用されないよう以下のチェックを外します。
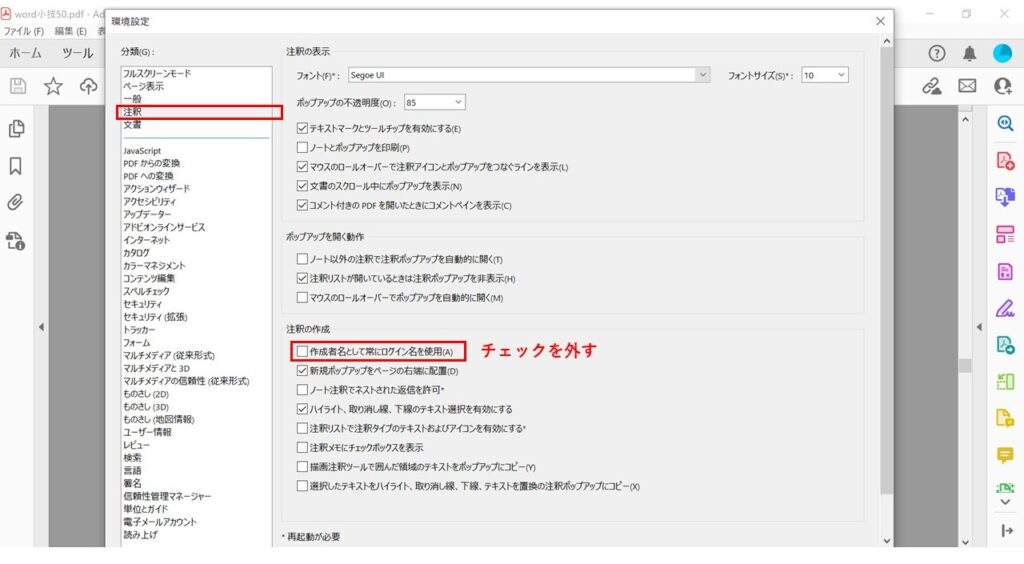
チェックを外したら、コメントのプロパティから作成者名を変更します。
「プロパティをデフォルトとして使用」にチェックを入れて設定完了です。
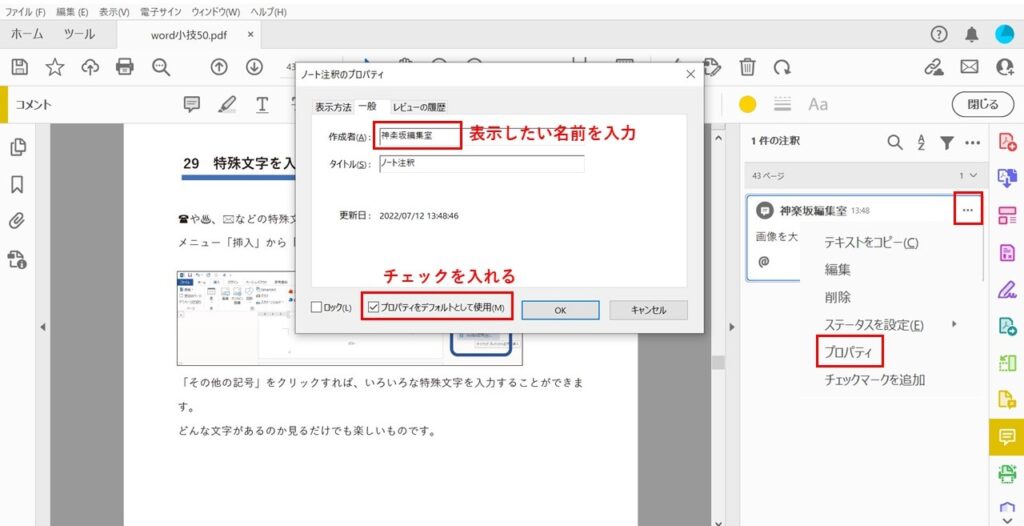
まとめ
今回は、「Adobe Acrobat Reader」を活用したPDF校正の進め方をご紹介しました。
手書きによる修正の手間や、書き間違いといったミスを減らせるだけでなく、誰が・いつ・どのようなコメントを入力したかがわかるため、複数人で一つのデータをチェックする際にも管理がしやすくなります。
使用しているバージョンやOSによって操作方法や機能に違いはありますが、ぜひ一度PDF校正を試してみてください。
▼ 「Adobe Acrobat Reader」の詳細は、以下の公式サイトもあわせてご確認ください。
Adobe公式サイト:https://www.adobe.com/jp/acrobat/pdf-reader.html