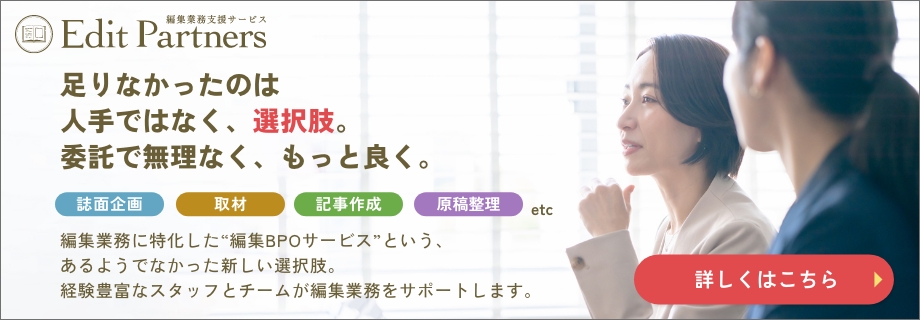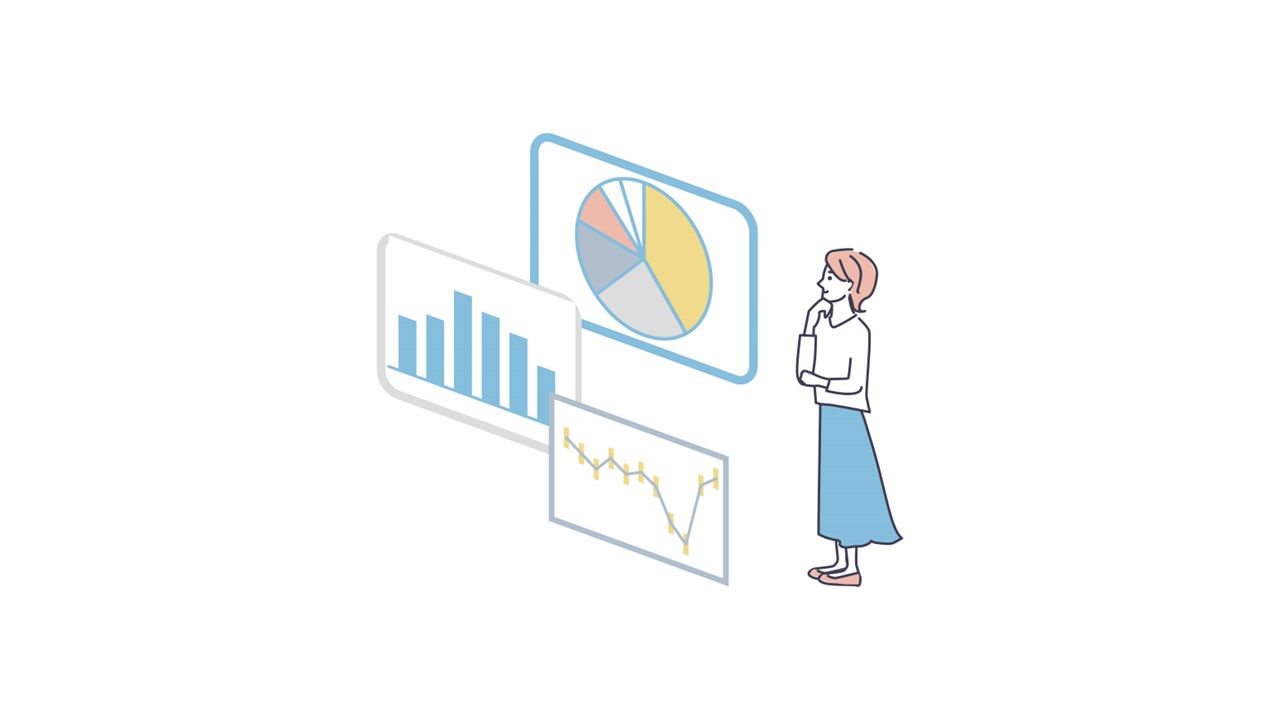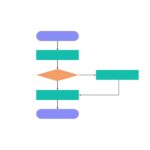2022年8月19日
編集者が覚えておきたいWindowsのショートカットキー【Word編】

この記事を読むのに必要な時間は約 3 分です。
Windowsで使えるショートカットキーには数多くの種類があります。
コピー(Ctrl+C)やペースト(Ctrl+V)をはじめ、日常的に活用されている方も多いのではないでしょうか。
「一般的なショートカットは普段から使っているから、編集者ならではの便利なショートカットや機能が知りたい!」
そんな方に向けて、今回は編集者が覚えておきたい、Wordで使えるWindowsのショートカットキーをご紹介いたします。
文字サイズを拡大・縮小する
文字を大きくしたい/小さくしたいとき、画面上部のリボンで文字サイズをクリックしサイズを変更しているという方も多いのではないでしょうか。
文字の拡大・縮小はショートカットキーでも行うことができます。
| 文字サイズを拡大 | 文字を選択 + Ctrl + [ |
| 文字サイズを縮小 | 文字を選択 + Ctrl + ] |
テキストを検索・置換する
Word内で特定の文字を検索し別の文字に置換したいときは、こちらのショートカットがおすすめです。表記統一や誤字・誤変換の修正なども効率的に行うことができます。
| テキストを検索する | Ctrl + F |
| テキストを置換する | Ctrl + H |
「Ctrl」+「H」を押すと下のようなウィンドウが表示されます。ここに検索したい文字と置換したい文字を入力すれば、自動で文字を置換することができます。
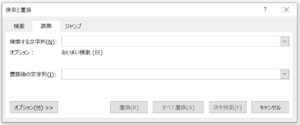
行間を変更する
行間はリボン内で調整することができますが、ショートカットを使って行間を変更することも可能です。
| 行間を1行に設定 | Ctrl + 1 |
| 行間を1.5行に設定 | Ctrl + 5 |
| 行間を2行に設定 | Ctrl + 2 |
特定の部分を選択
Word内で特定のテキストだけ選択したいとき、マウスを使わずショートカットキーで選択することができます。
単語を自動で認識してくれるので、一文字ずつだけでなく単語ごとに選択することも可能です。
| 一文字ずつ選択 | Shift + ←/→ |
| 単語単位で選択 | Ctrl + Shift + ←/→ |
文字数をカウントする
左下にデフォルトで単語数はカウントされていますが、このショートカットを使えば単語数の他に、段落数や行数、半角英語の単語数なども一覧で確認することができます。
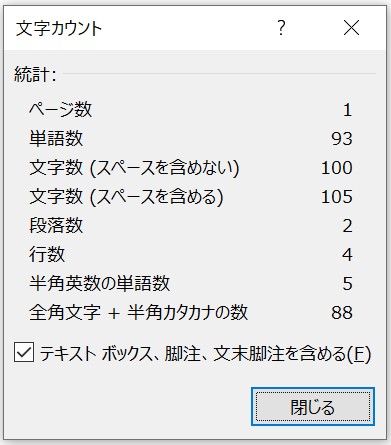
| 文字数をカウントする | Ctrl + Shift + G |
特定の箇所をドラッグして選択した状態で上記ショートカットを使えば、指定した範囲の文字数だけをカウントすることも可能です。
著作権記号を入力する
商標登録されていることを示すⓇや、著作権があることを示す©など、特殊なマークもショートカットキーを使って入力することができます。
それぞれ「R」「C」と入力して変換することはできますが、ショートカットを使うことで予測変換で探すことなく一発で入力ができます。
| Ⓡ | Ctrl + Alt + R |
| © | Ctrl + Alt + C |
まとめ
今回は編集者が覚えておくと役立つおすすめのショートカットキーをご紹介しました。
自分がよく使う機能のショートカットを覚えておけば作業効率も上がり、時短にもつながります。
ぜひ参考にしてみてください。