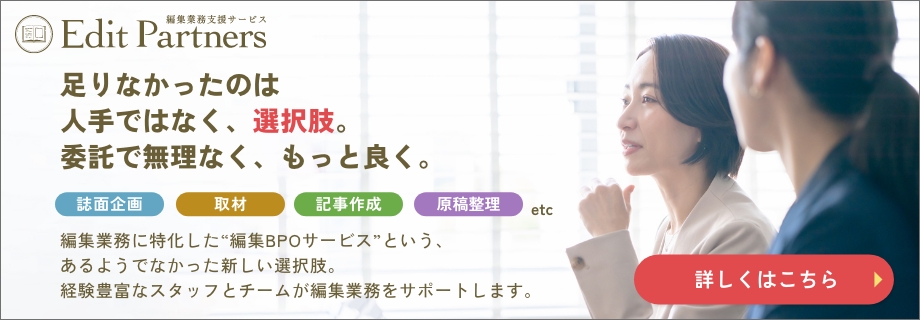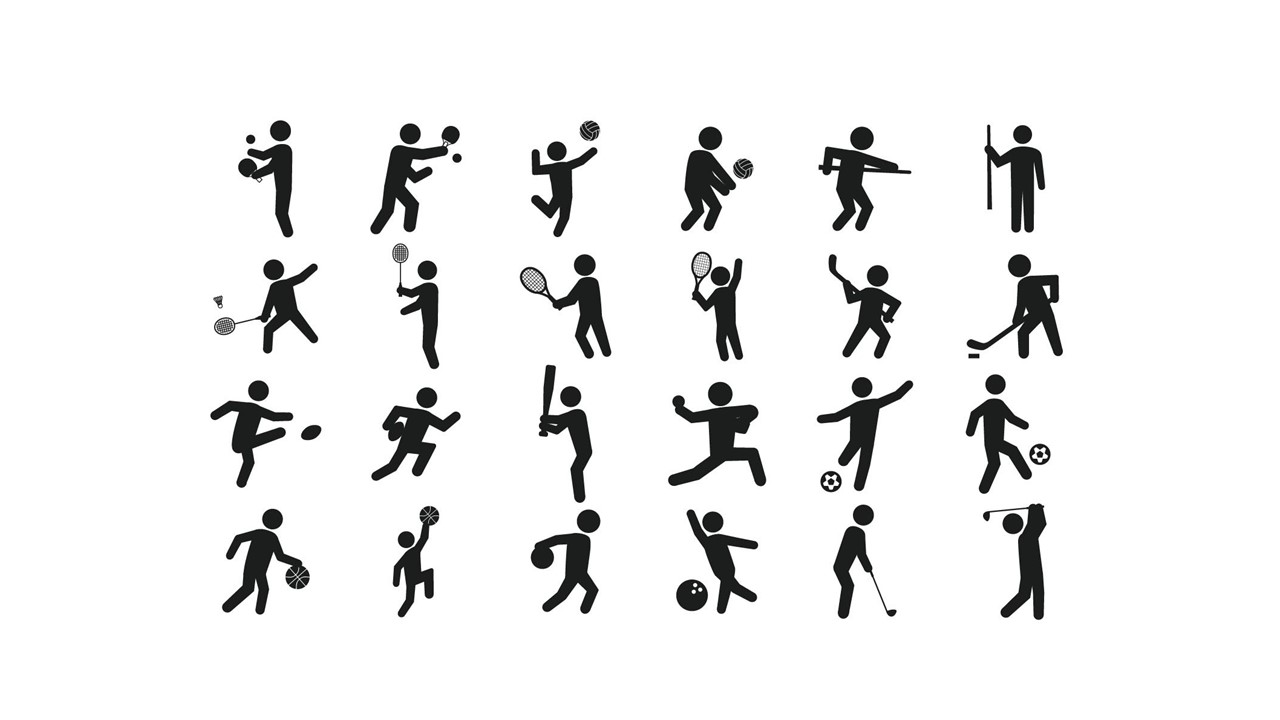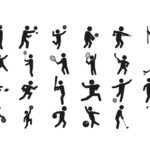2025年7月18日
【画像で解説】Wordの変更履歴とコメント機能の使い方!表示・非表示・削除の方法とは?

目次 ▼
この記事を読むのに必要な時間は約 8 分です。
日々の業務の中で、Wordで作成した文章をチェックしたり、修正したりする機会があるかと思いますが、その際、どのような方法で修正を行っていますか?
修正箇所をそのまま上書きしてしまうと、どこを変更したのかがわからなくなってしまったり、複数人で編集している場合には、誰がどこをどのように修正したのかが把握しにくくなることもあります。
そんなときに活用したいのが、Wordに搭載されている「変更履歴」と「コメント」機能です。これらを使えば、修正内容を明確に記録できるため、校正や添削のやりとりをスムーズに進めることができます。
今回は、Wordの「変更履歴」と「コメント」機能の使い方について、詳しく解説します。
▼ほかにも、校正に役立つWord機能を以下の記事でご紹介しています。
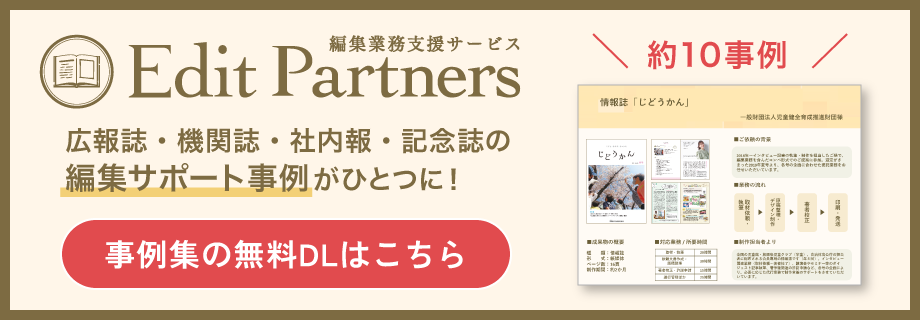
校正・校閲・添削の違い
実際の操作方法をご紹介する前に、まずは混同されがちな「校正」「校閲」「添削」の違いを整理しておきましょう。
校正
校正は、誤字脱字、文法ミス、表記ゆれなど、文章上の表記に関する誤りをチェックし、修正する作業です。制作過程におけるレイアウトミスや、修正漏れがないかをチェックする役割も含まれています。
校閲
校閲は、文章の内容に踏み込んで、事実関係や情報の正確性を確認する作業です。日付や金額、固有名詞の誤り、内容の矛盾などをチェックし、正しい情報に整えます。
添削
添削は、他者が書いた文章に対して、修正や補足を加えてよりよい文章に整える作業です。文の構成や言い回しを見直すなど、手直しを行うことも含まれます。
このように、それぞれの作業には目的とカバーする範囲に違いがあります。今回ご紹介するWordの「変更履歴」や「コメント」機能を使えば、これらの作業をわかりやすく、効率的に進めることができます。
▼校正と校閲の違いについては、以下の記事で詳しく解説しています。
変更履歴の使い方
ここからは、変更履歴の基本的な使い方をご紹介します。Wordの上部メニューから「校閲」タブをクリックすると、変更履歴や校正に関する操作パネルが表示されます。

変更履歴をオンにする
まずは、「校閲」タブの「変更履歴の記録」から変更履歴の記録をオンにしましょう。これによって、以降の挿入・削除などの修正内容が自動的にすべて記録されるようになります。
変更履歴の記録を停止したい場合は、再度「変更履歴の記録」をクリックするだけでOKです。
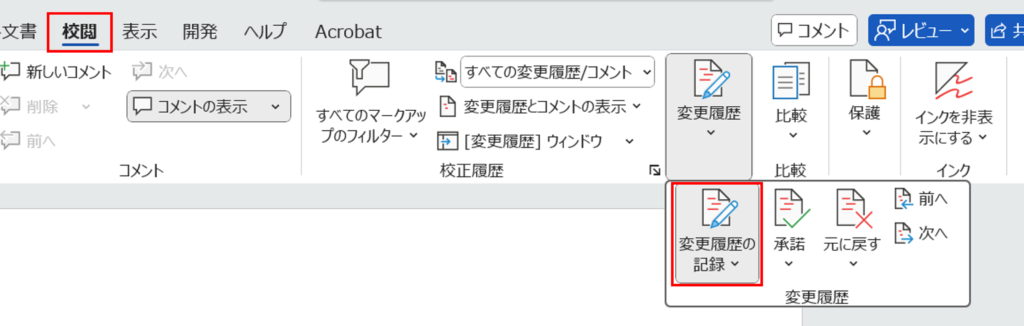
変更履歴の表示方法を変更する方法
変更履歴は、表示方法によって見え方が異なります。用途に応じて、以下の3つから選ぶことができます。
シンプルな変更履歴/コメント
デフォルトではこの設定になっており、修正があった行の左側に赤い縦線が表示されます。修正内容までは表示されませんが、修正された行が一目わかります。赤い縦線をクリックすると、具体的な修正内容が本文中に表示されます。
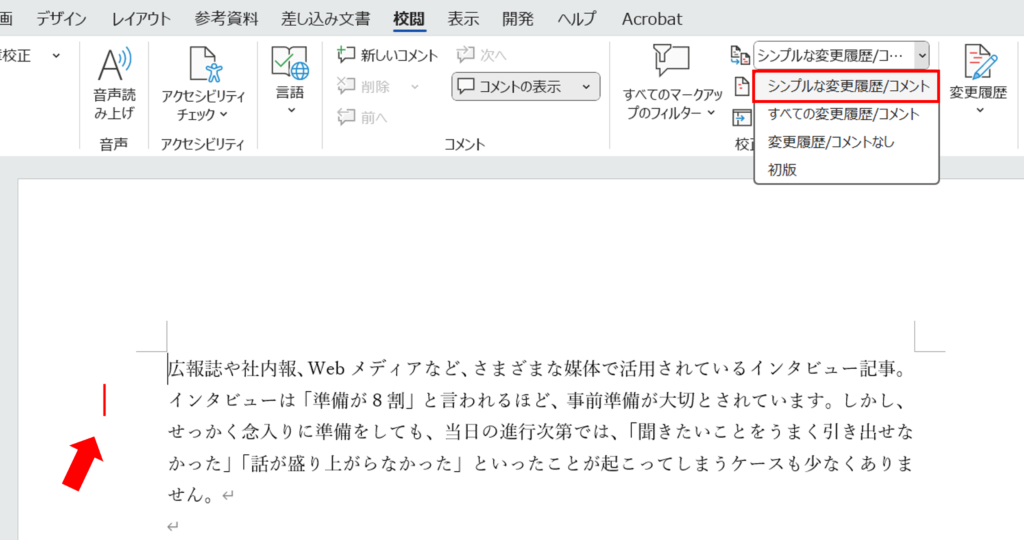
すべての変更履歴/コメント
より詳細な内容を表示したい場合は、「変更履歴」から「すべての変更履歴/コメント」を選択しましょう。削除された文字には取り消し線が引かれ、追加された文字は赤色で表示されるようになります。
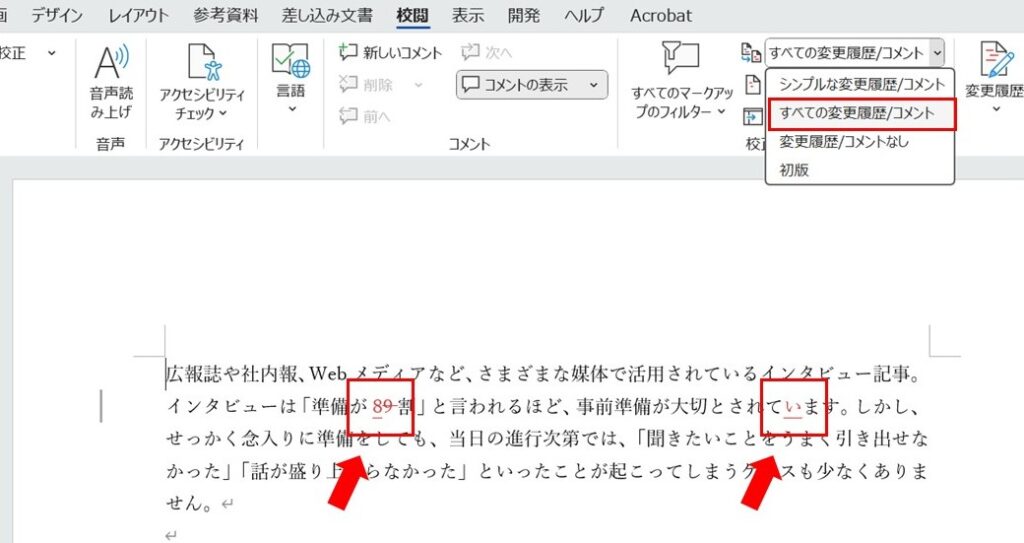
変更履歴/コメントなし
「変更履歴/コメントなし」に設定すると、変更内容がすべて反映された完成形の文章が表示されます。変更箇所とコメントは表示されないため、最終的な文章を確認する際に使用するとよいでしょう。
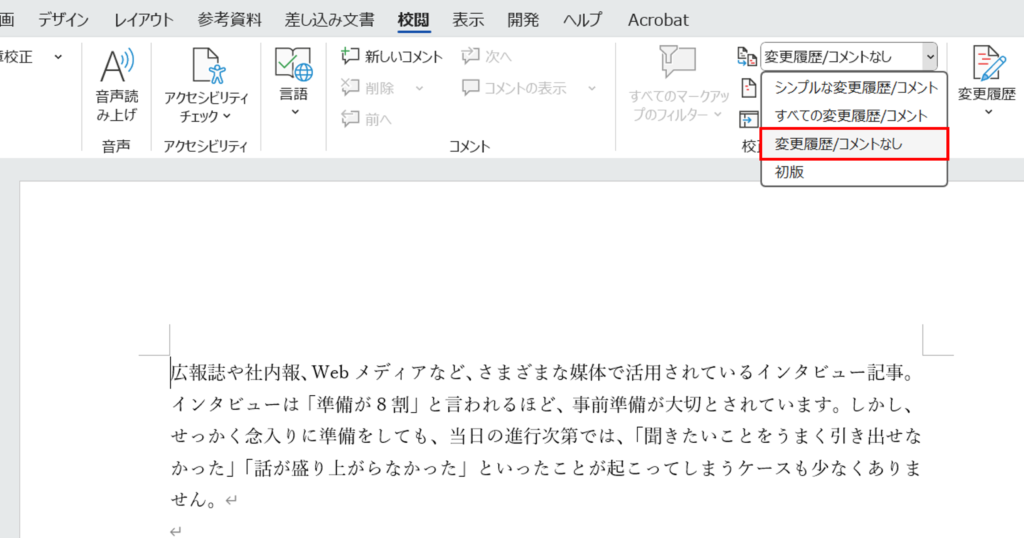
変更履歴の種類を変更する方法
「校閲」タブの「変更履歴とコメントの表示」からは、表示方法をより細かく設定することができます。「挿入と削除」「書式設定」では、これらの変更履歴の表示有無を設定できます。
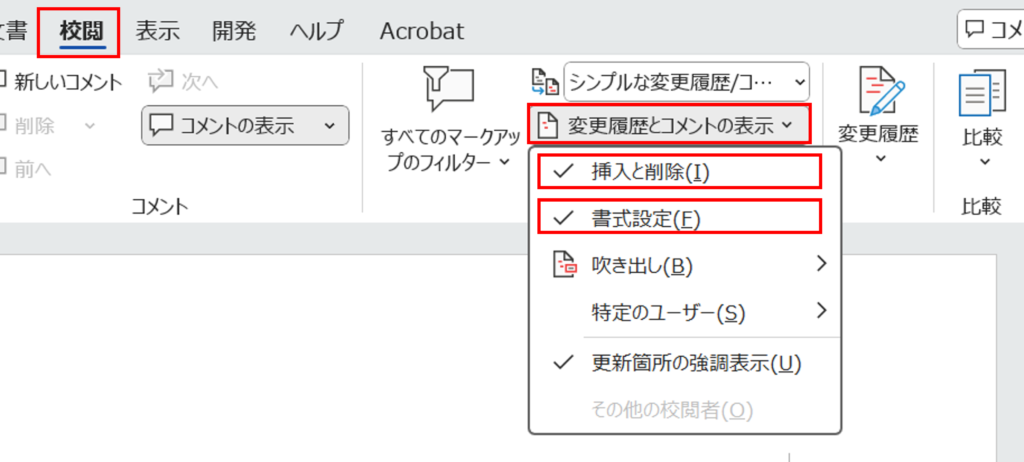
「吹き出し」では、変更履歴を吹き出しとしてどのように表示するかを設定することができます。「変更履歴を吹き出しに表示」「すべての変更履歴を本文中に表示」 「コメント/書式のみ」の3つが選択可能です。
変更履歴を吹き出しに表示
「変更履歴を吹き出しに表示」にチェックを入れると、削除した文字や書式変更などの変更内容が、画面右側に吹き出しで表示されます。追加した文字は、吹き出しではなく本文中に表示されます。
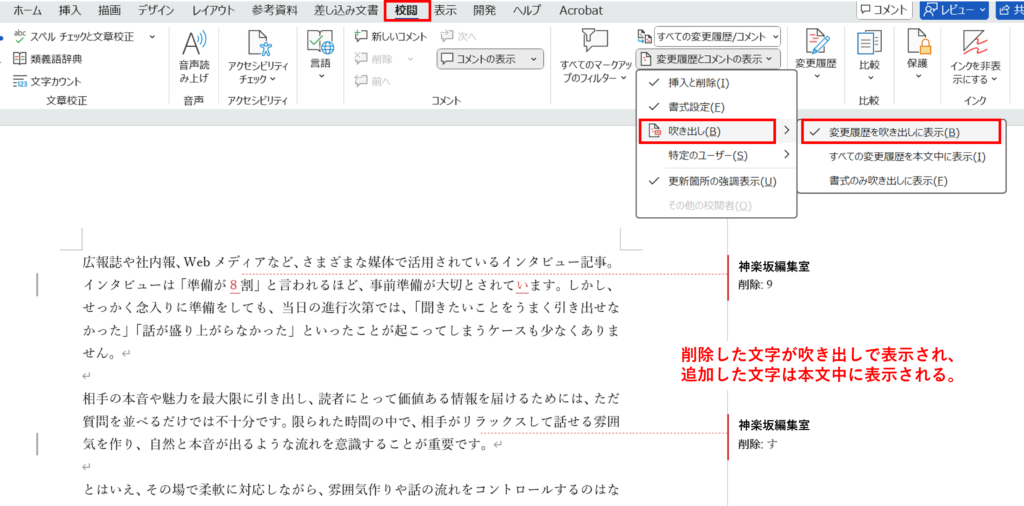
すべての変更履歴を本文中に表示
「すべての変更履歴を本文中に表示」にチェックを入れると、吹き出しは使用せず、変更内容が本文中に直接表示されます。変更箇所にカーソルを合わせると、修正内容やユーザー名が確認できます。
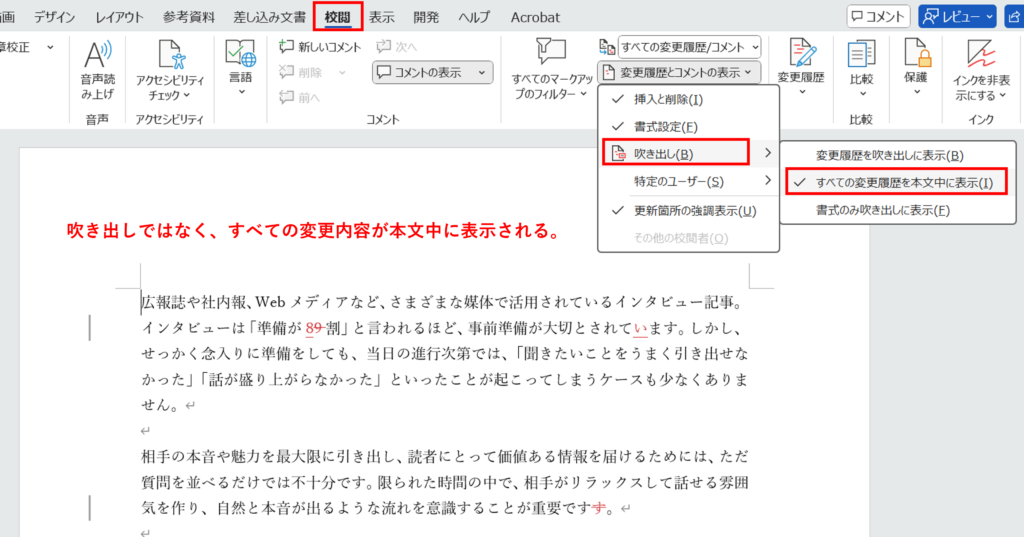
書式のみ吹き出しに表示
「書式のみ吹き出しに表示」にチェックを入れると、コメントと書式変更のみが吹き出しで表示されます。文字の追加・削除は本文中に表示されます。
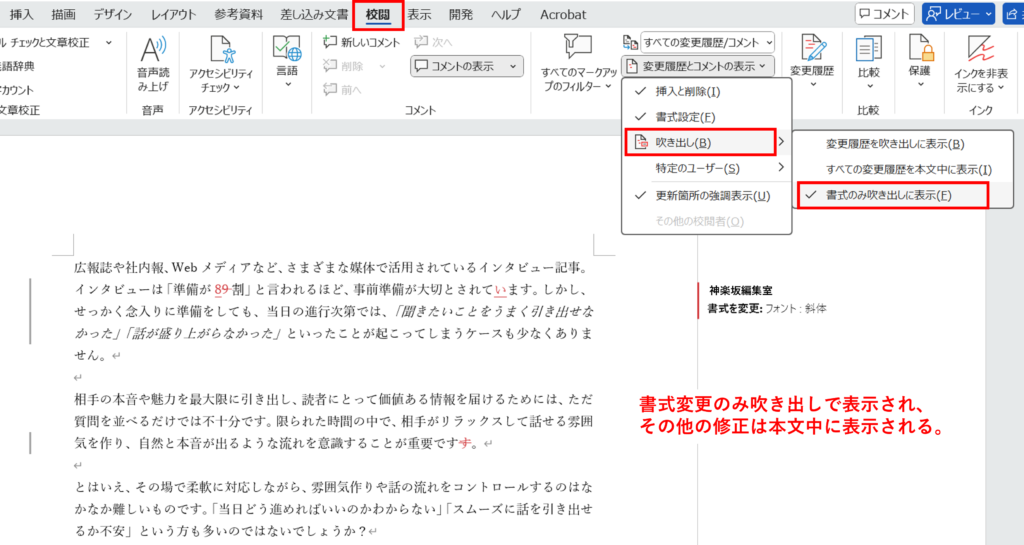

変更内容を反映する方法
ここまでは変更履歴の入れ方と表示方法について解説しましたが、変更履歴を記録しただけで完了ではありません。内容を確認して、最終的に修正を反映するか、元に戻すかを判断する必要があります。
ここからは変更内容を反映する方法をご紹介します。変更履歴を確認し、内容を反映したい場合は「承諾」を行います。これによって、変更履歴の内容が正式な文章として反映され、変更履歴が非表示になります。
個別に変更を反映する
変更箇所を選択した状態で、「校閲」タブから「承諾」をクリック、もしくは「この変更を反映させる」をクリックします。
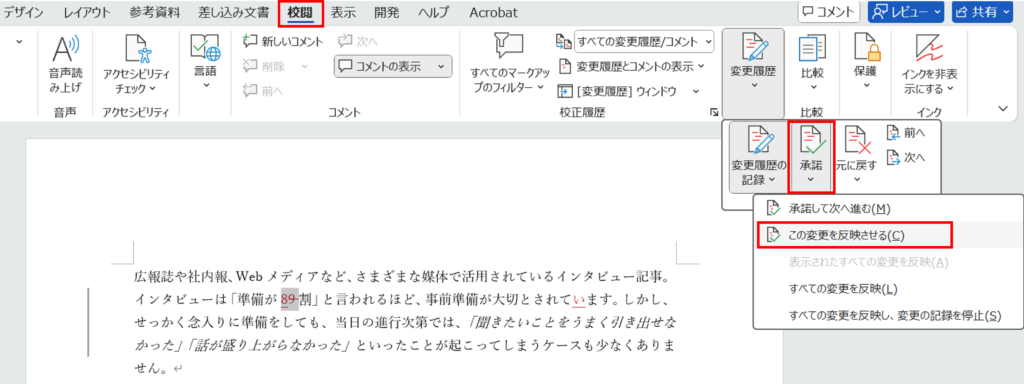
また、「承諾して次へ進む」を選ぶと、現在の変更を反映し、次の変更箇所へ自動的に移動します。
すべての変更をまとめて反映する
すべての変更内容を一括で確定させたい場合は、「すべての変更を反映」を選択しましょう。一括で変更履歴が反映され、ドキュメントが最終版の状態になります。
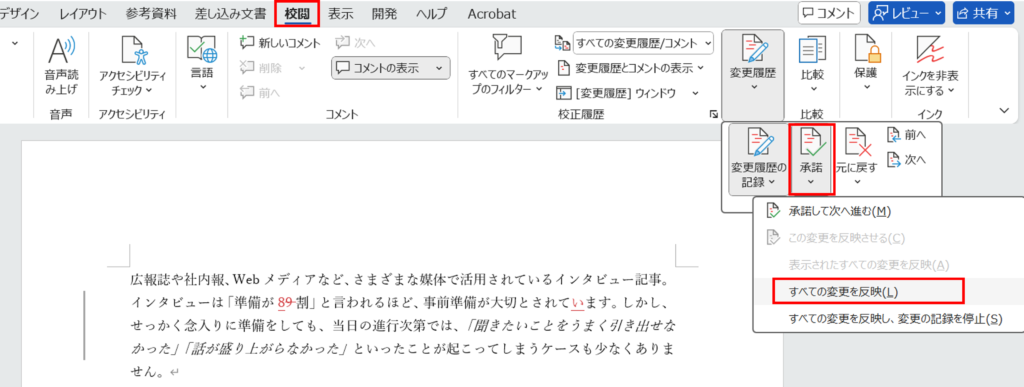
さらに、すべての変更を反映したうえで変更履歴の記録を停止したい場合は、「校閲」タブから「承諾」→「すべての変更を反映し、変更の記録を停止」を選択します。
変更内容を元に戻す方法
変更履歴を削除し、文章を修正前の状態に戻す方法をご紹介します。
個別に削除して元に戻す
特定の箇所のみを元に戻したい場合は、該当箇所を選択したうえで、「校閲」タブから「元に戻す」、もしくは「変更を元に戻す」をクリックします。
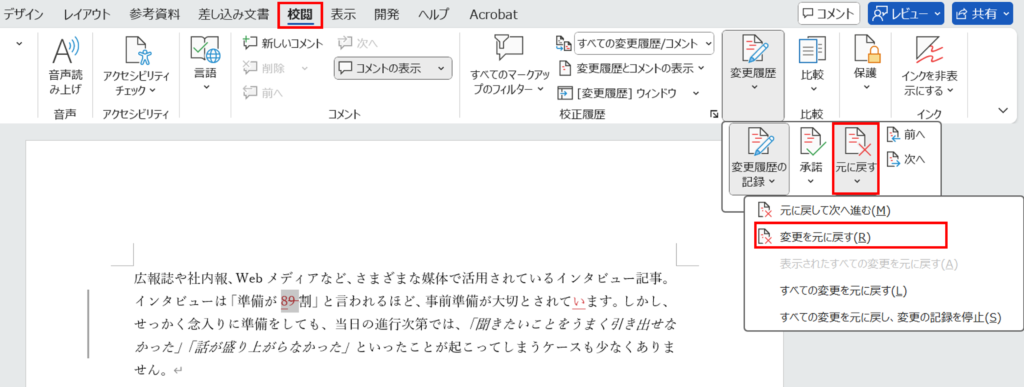
「元に戻して次へ進む」を選択すると、その変更を元に戻したあと、次の変更箇所へ自動的に移動します。
すべての変更をまとめて元に戻す
すべての変更を一括で元に戻したい場合は、「校閲タブ」から「元に戻す」→「すべての変更を元に戻す」を選択します。
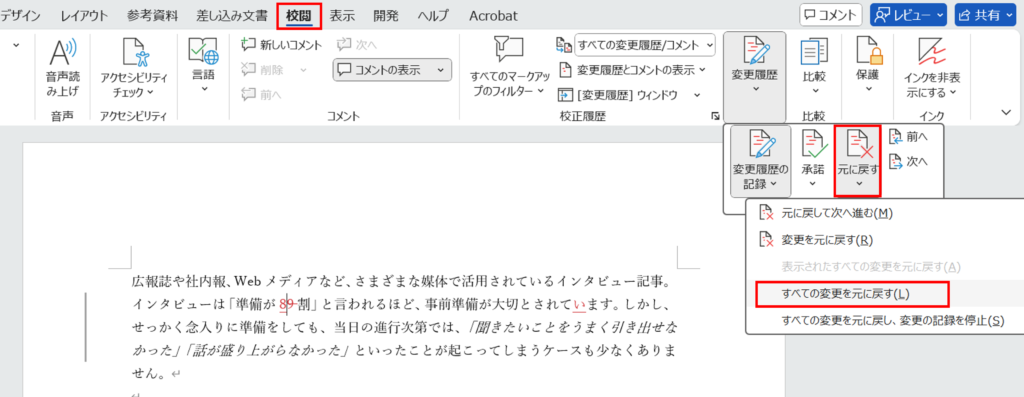
変更内容を元に戻したうえで、変更履歴の記録自体を停止したい場合は、「すべての変更を元に戻し、変更の記録を停止」を選択します。
変更前の文章を確認する方法
「承認」や「元に戻す」を実行すると、変更内容が確定・取り消された形で適用されるため、変更履歴そのものは消えてしまいます。
変更履歴を残したまま、修正前の文章を一時的に確認したい場合は、「校閲」タブの「変更内容の表示」から「初版」を選択します。これによって、変更履歴は残したまま、修正前の元の文章を表示することができます。
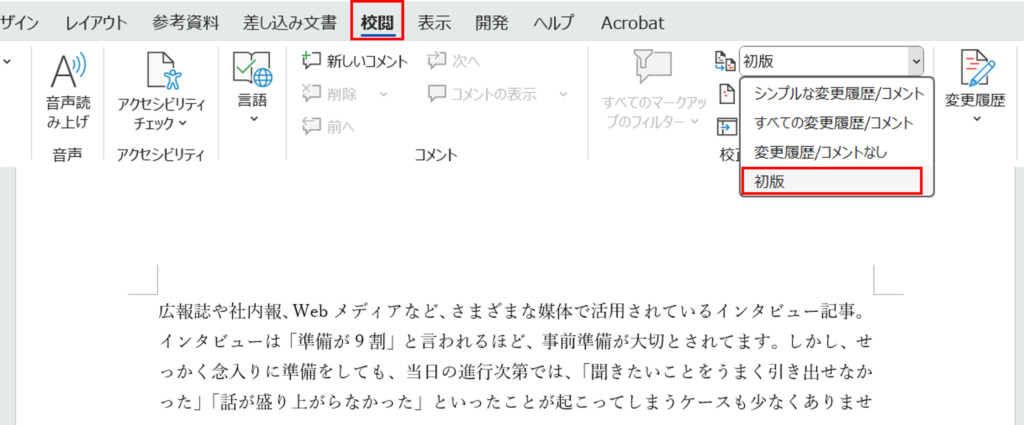
再度変更履歴を表示したい場合は、表示方法を「シンプルな変更履歴/コメント」や「すべての変更履歴/コメント」に切り替えます。
変更履歴やコメントを印刷しない方法
変更履歴が入ったWord文書を印刷すると、紙にも変更履歴が印字されてしまいます。変更履歴の内容は残しつつ、印刷物に表示しないようにするには、印刷メニューから設定が必要です。
まずは「ファイル」タブから「印刷」を選択、もしくは「Ctrl + P」で印刷設定画面を開きます。
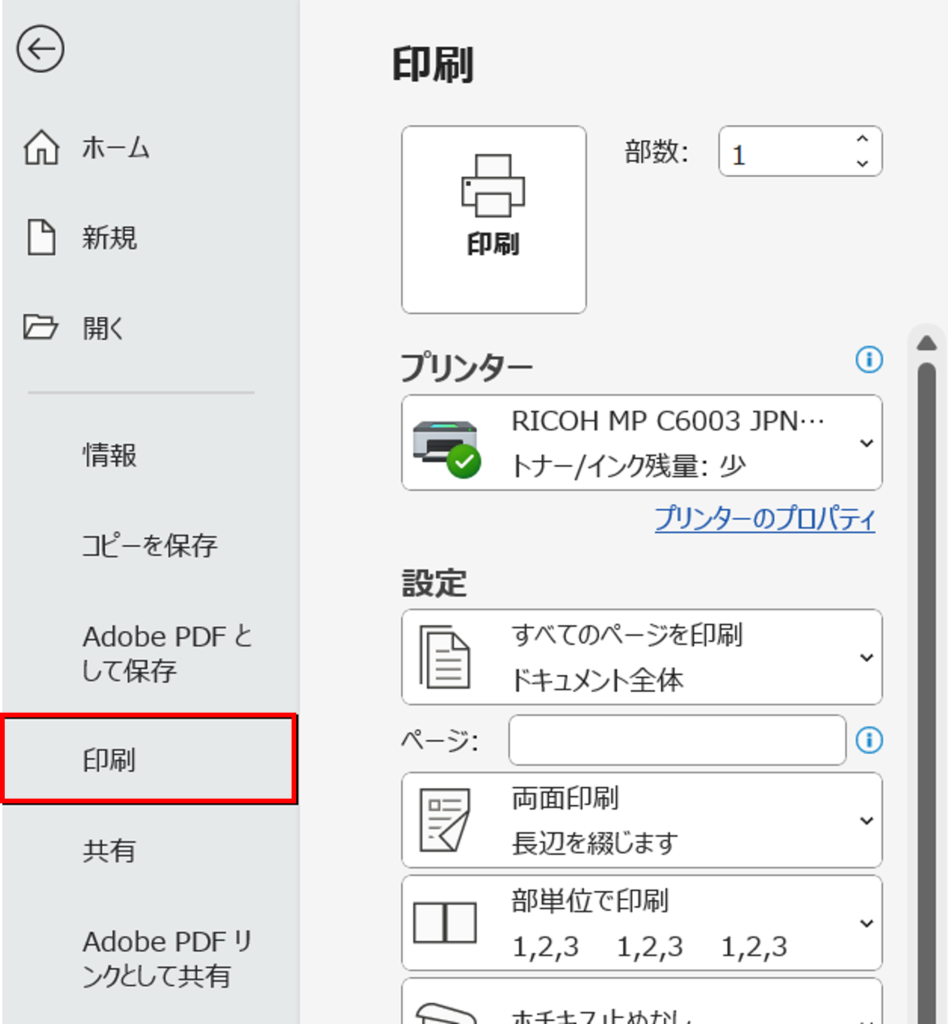
「設定」内にある「すべてのページを印刷」をクリックし、「変更履歴/コメントの印刷」のチェックを外しましょう。
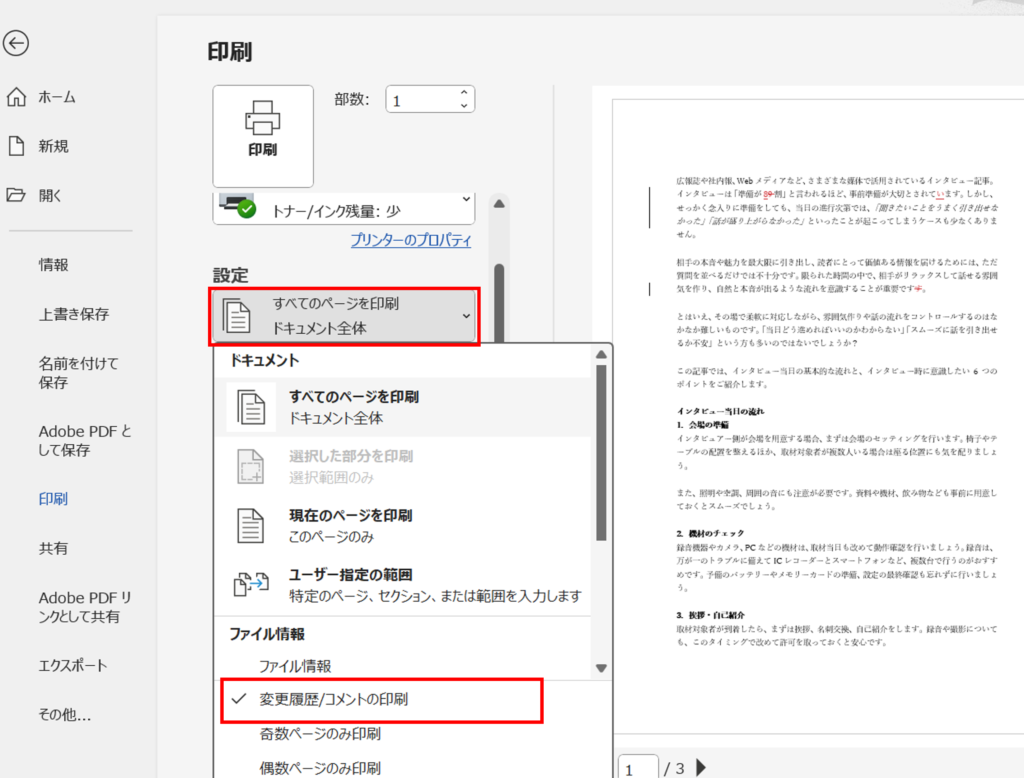
チェックを外すと、プレビュー画面からも変更履歴やコメントが消えた状態になります。この設定によって、印刷やPDF出力時のみ変更履歴やコメントが非表示になり、文書内の変更履歴はそのまま残ります。
コメント機能の使い方
変更履歴とは別で、Wordにはコメント機能も備わっています。Wordの文章をチェックしていると、「この修正の意図を伝えたい」「こう書き換えるのはどうか」といった提案や修正理由を補足したい場面が出てくるかと思います。そんなときは、本文に直接書き込むのではなく、コメント機能を活用しましょう。やりとりを明確に記録でき、チームで共同編集を行う際にも便利です。
コメントを追加する場合は、追加したい箇所を選択した状態で右クリックし、「新しいコメント」を選びます。または、「校閲」タブから「新しいコメント」、あるいは「挿入」タブの「コメント」からも同様に操作できます。
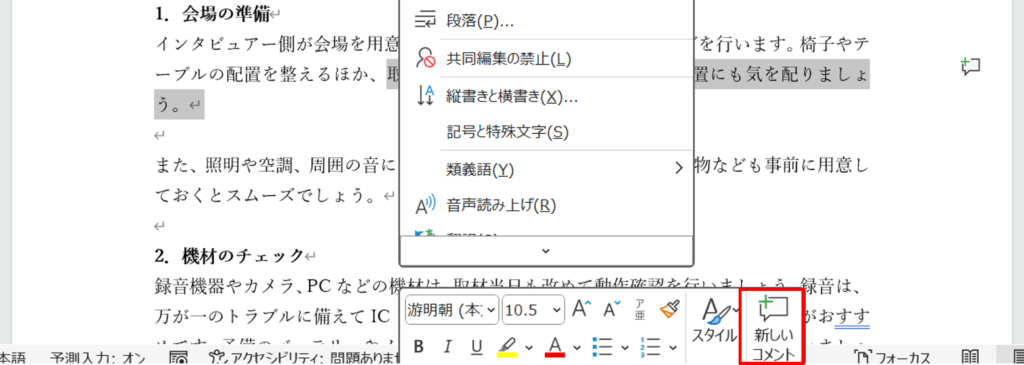
コメントを入力する
画面右側に表示されるコメント入力欄に、内容を入力します。入力後は送信ボタンをクリックするか、「Ctrl + Enter」でコメントを追加できます。

なお、コメントは後から編集可能です。編集するには、コメント欄右上の鉛筆マークをクリックし、修正後に再度送信ボタンをクリックします。

コメントに返信する
他のユーザーが追加したコメントに対して返信したい場合は、コメント欄の「返信」ボックスに入力し、送信ボタンを押します。

右上にあるグッドボタンをクリックすれば、コメントに「いいね」を押すことも可能です。
コメントを「解決済み」にする
内容を確認して対応が完了したコメントは、「解決済み」として非表示にすることができます。
コメント欄右上の「…」から「スレッドを解決する」をクリックすると、該当のコメントは非表示になり、吹き出しマークで表示されます。
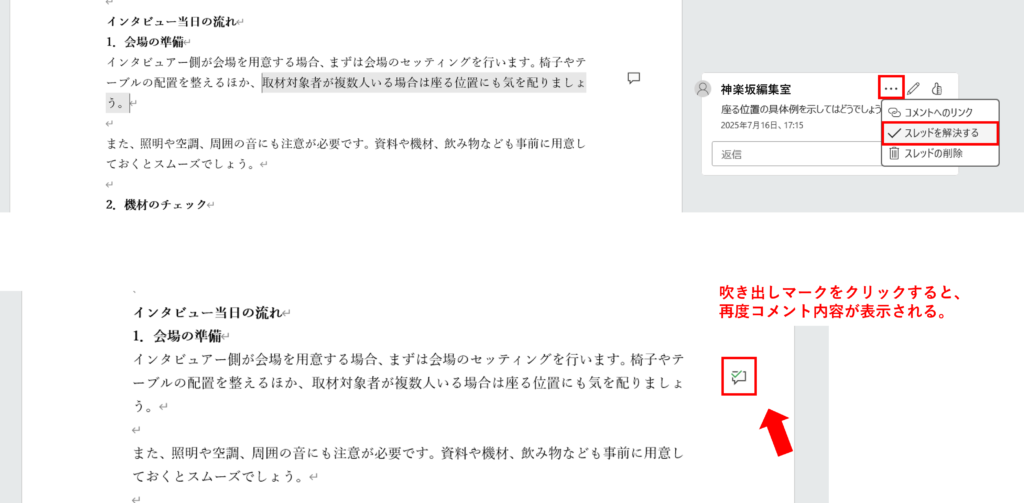
解決済みのコメントを再度確認したい場合は、その吹き出しマークをクリックすると、右側にコメント内容が表示されます。
コメントを削除する
コメントを完全に削除したい場合は、コメント欄右上の「…」から「スレッドの削除」をクリックします。

まとめ
今回は、Wordの「変更履歴」と「コメント」機能についてご紹介しました。
これらの機能を使えば、誰がどこをどのように編集したのかがわかり、複数人での編集作業や確認作業をスムーズに進められるようになります。
文章の校正やレビューを効率化したい方は、ぜひ今回ご紹介した機能を活用してみてください。