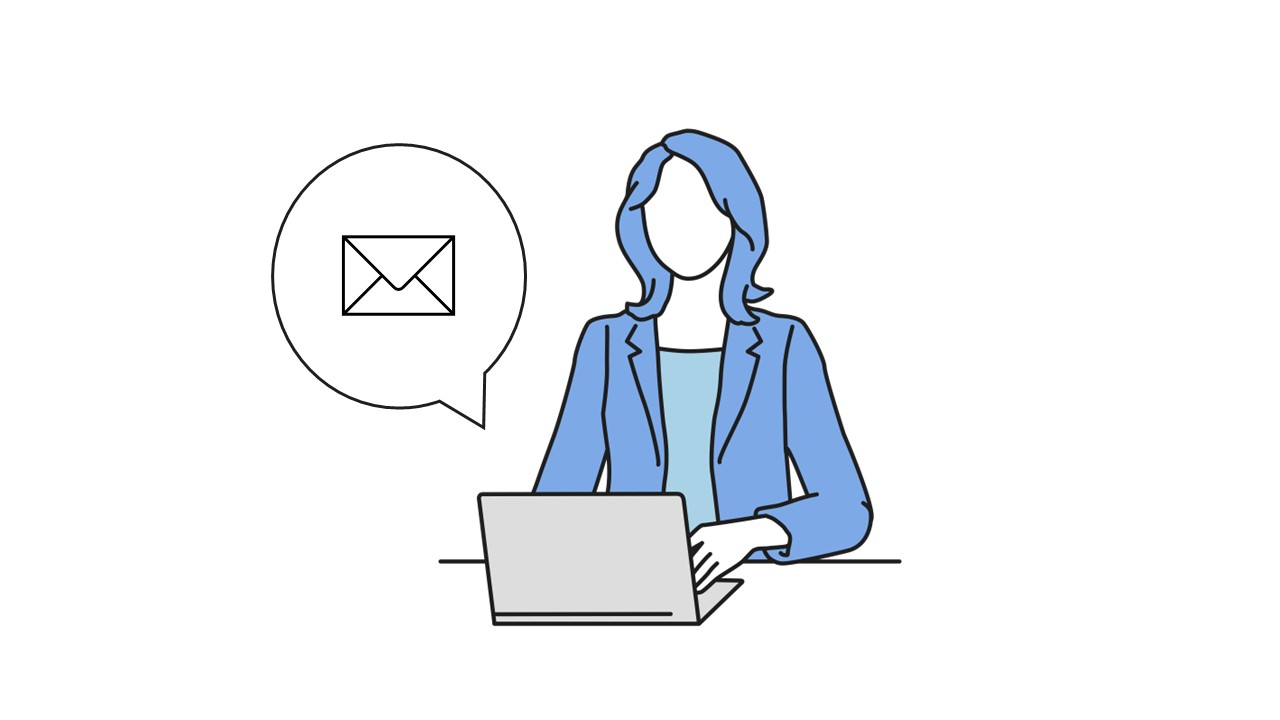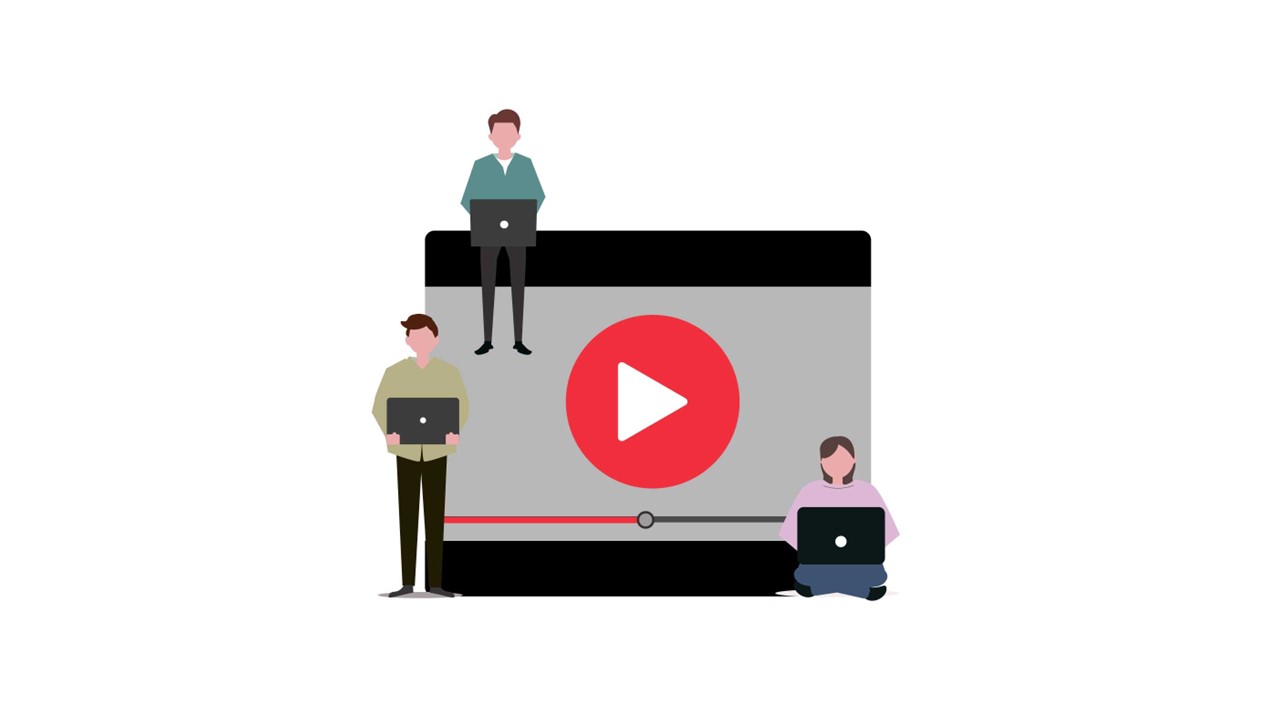2024年2月7日
Googleカレンダーを見やすく整理!拡張機能を使ってグループ化する方法とは?
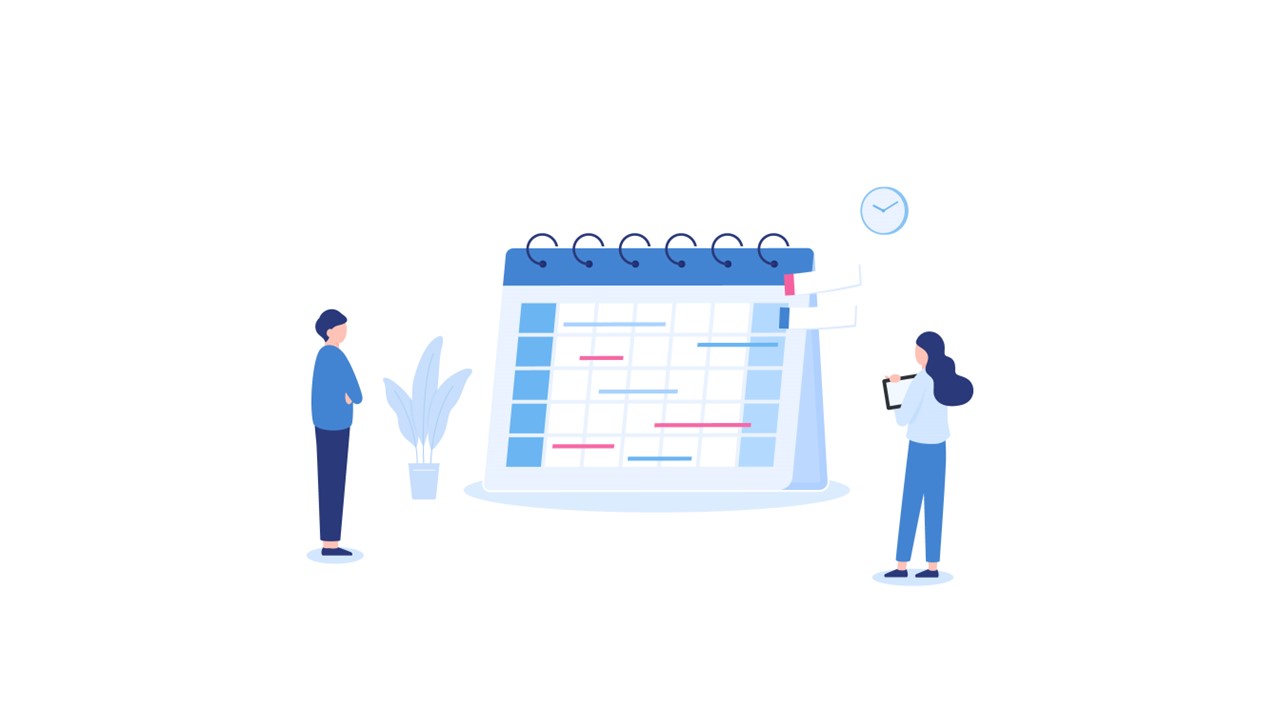
目次 ▼
この記事を読むのに必要な時間は約 4 分です。
個人のスケジュール管理やチームでの予定の共有に便利なGoogleカレンダー。
ビジネスシーンにおいても広く利用されていますが、
「予定を共有している人が多くてカレンダーが見づらい」
「チームメンバーの予定だけを表示したい」
「部署ごとにカレンダーを切り替えたい」
という方も多いのではないでしょうか?
そんなときはGoogleの拡張機能が便利です。
拡張機能とは、Webブラウザやソフトウェアなどアプリケーションの機能を追加・強化するためのプログラムのことで、 うまく活用すればカレンダー上で特定のメンバーを簡単に切り替えることができ、Googleカレンダーをより見やすく整理することができます。
そこで今回は、Googleカレンダーをより便利に使うための拡張機能をご紹介いたします。
1.Googleカレンダーの拡張機能をダウンロードする
まずはGoogle Chromeに「Calendar Selector for Google Calendar」という拡張機能をダウンロードします。ダウンロードは無料です。
▼以下のリンクからダウンロード画面にアクセスできます。
Calendar Selector for Google Calendar
ダウンロード画面に移動したら「Chromeに追加」をクリックします。
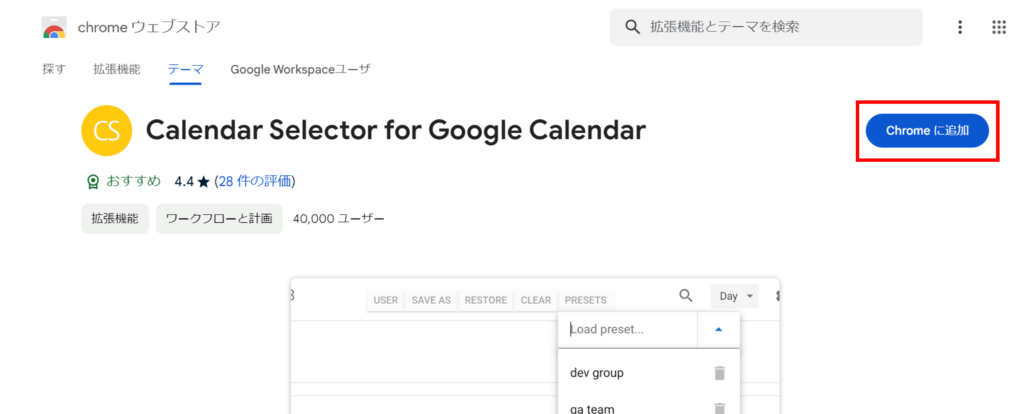
「Calendar Selector for Google Calendarを追加しますか?」というダイアログボックスが表示されるので、「拡張機能を追加」をクリックしましょう。
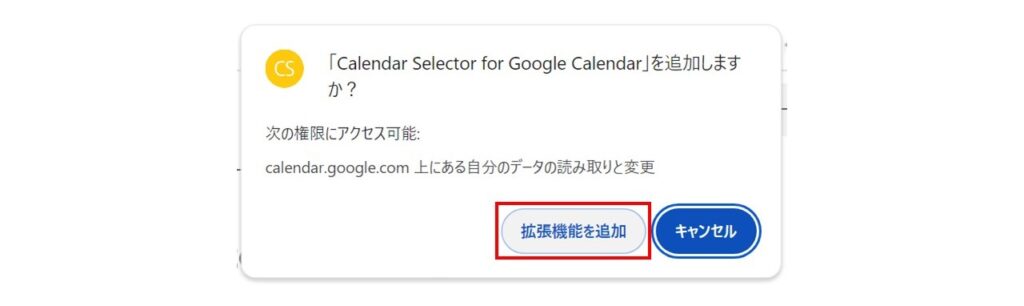
「Calendar Selector for Google CalendarがChromeに追加されました」と表示されたらダウンロード完了です。
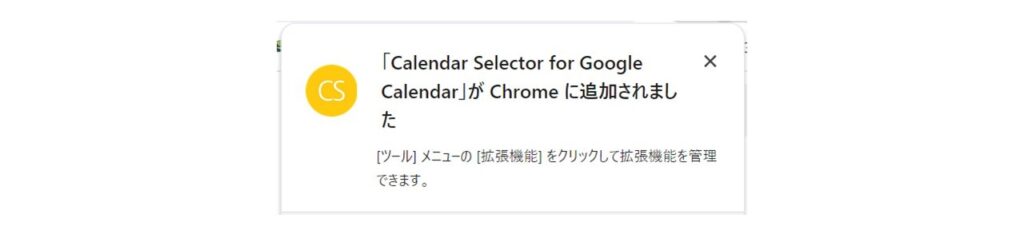
「Calendar Selector for Google Calendar」とは
「Calendar Selector for Google Calendar」とは、Google Chrome用の拡張機能の一つで、Googleカレンダーを共有しているメンバーを自由にグループ分けすることができる機能です。
メンバーをグループ化すると、特定のメンバーのカレンダーだけを瞬時に表示したり、プロジェクトごとにカレンダーの表示を切り替えることができるようになります。
2.メニューバーが追加されていることを確認
「Calendar Selector for Google Calendar」をダウンロード後、Googleカレンダーを開くと上部にメニューバーが追加されます。

メニューの各ボタンの意味
ここではメニューバーに表示される各ボタンの意味をご紹介します。
・ENABLE
名前を入力しカレンダーを有効にできますが、ここでは使用しません。
・SAVE AS
現在表示しているメンバーをグループ化するボタンで、クリックするとグループ名を入力することができます。具体的な使い方はステップ4で詳しくご紹介します。
・RESTORE
カレンダーの表示を一つ前の状態に戻すボタンです。
・CLEAR
カレンダーの表示メンバーをリセットし、自分を含む全員のカレンダーを非表示にするボタンです。
・PRESETS
「SAVE AS」で設定したグループを表示するボタンです。ここからグループ名の変更や削除なども行うことができます。
3.グループ化したいメンバーにチェックを入れる
Googleカレンダーの左側に表示されているメンバーのリストから、グループ化したいメンバーにチェックを入れます。チェックを入れると、該当メンバーのカレンダーがGoogleカレンダー上に表示されるようになります。
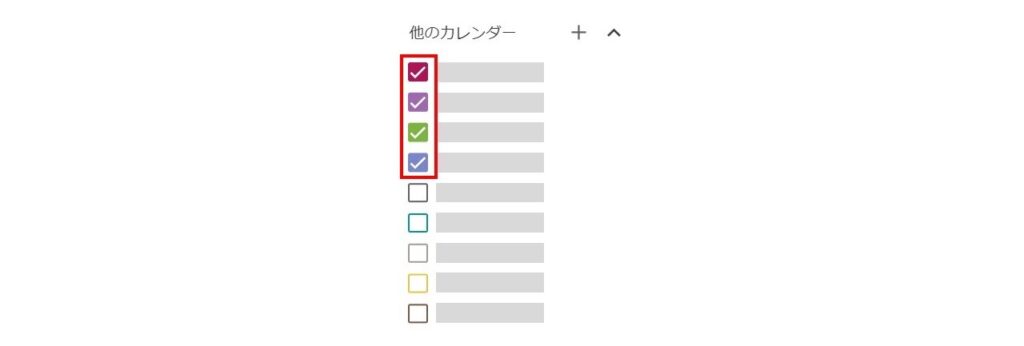
4.「SAVE AS」ボタンをクリックし、グループ名を入力
グループ化したいメンバーのカレンダーを表示した状態で、先ほどのメニューバーから「SAVE AS」ボタンをクリックします。

「SAVE AS」をクリックすると「Save Group name」というダイアログボックスが表示されるので、任意のグループ名を入力し「OK」ボタンを押せばグループ化が完了です。
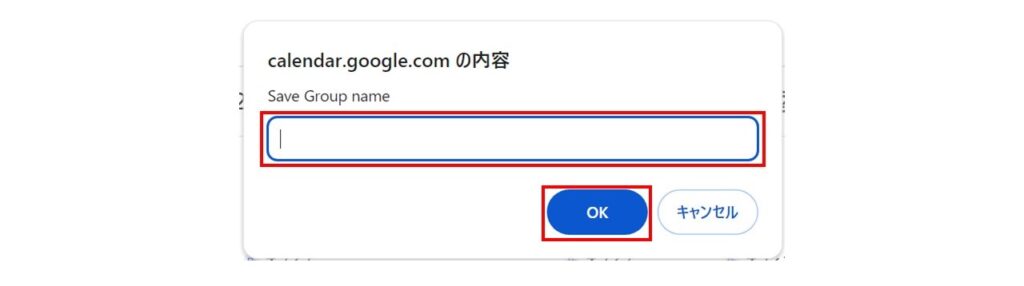
5.「PRESETS」ボタンから登録したグループを選択
グループを登録したら、メニューバーの「PRESETS」ボタンをクリックします。

登録したグループが一覧で表示されるので、カレンダーを表示したいグループを選択します。グループ名をクリックすると、自動でグループメンバーのカレンダーのみが表示されるようになります。
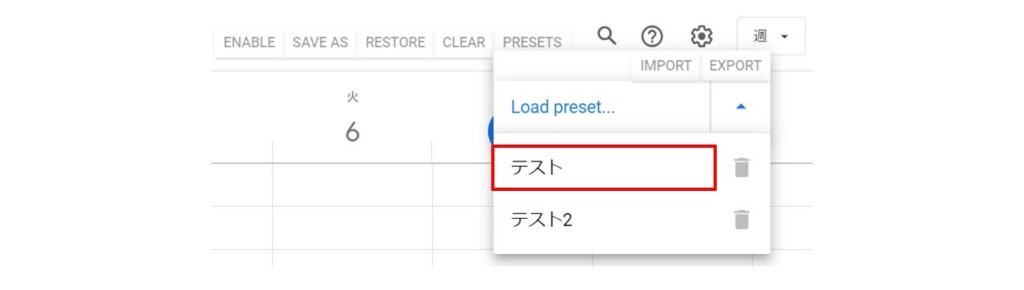
登録したグループを削除したい場合は、ゴミ箱マークを押すとグループが削除されます。
まとめ
今回は、Googleカレンダーの拡張機能「Calendar Selector for Google Calendar」を使って、グループごとにカレンダーを見やすく表示する方法をご紹介しました。
関連する部署やチームメンバーが多い場合には、この機能を使うことでGoogleカレンダーをすっきり表示させることができます。
簡単に設定できますので、ぜひ参考にしてみてください。