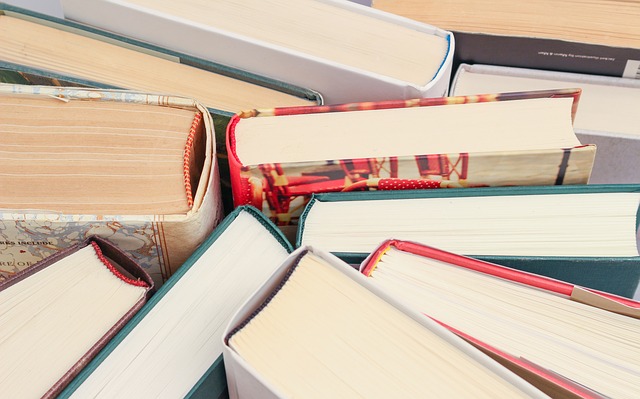2024年12月5日
PowerPointで動画を作成するには?音声の埋め込みやスライドショーの録画方法も解説
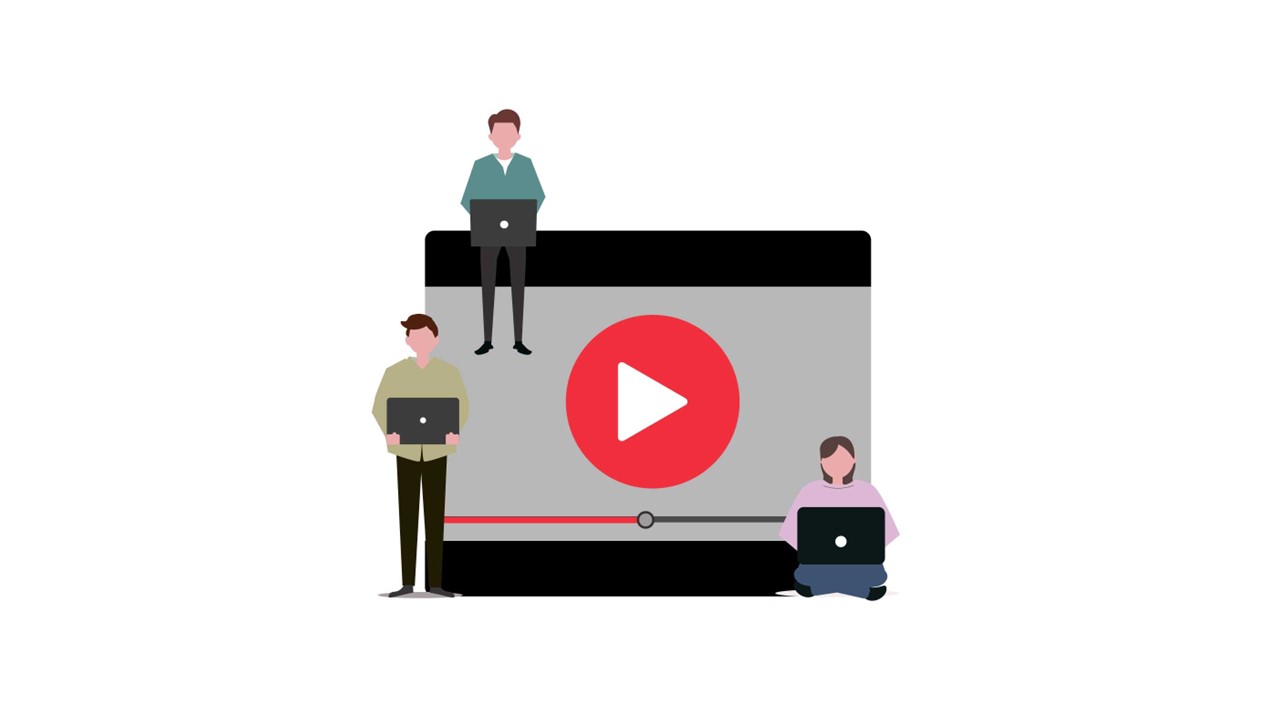
目次 ▼
この記事を読むのに必要な時間は約 7 分です。
動画は視聴者の理解度を深める効果的なツールとして、販促や研修、採用ツールなど幅広い用途で活用されています。動画の需要が高まる中、専門的なスキルがなくても動画作成ができる編集ソフトが数多く登場していますが、実はPowerPointでも簡単に動画を作成できることをご存知でしょうか?
PowerPointを使えば、既存のスライドをそのまま動画形式に変換したり、アニメーションや字幕を加えたクオリティの高い動画を作成することができます。
そこで今回は、PowerPointでの動画作成方法について、音声ファイルの埋め込み方法やスライドショーの録画方法を交えて詳しくご紹介いたします。
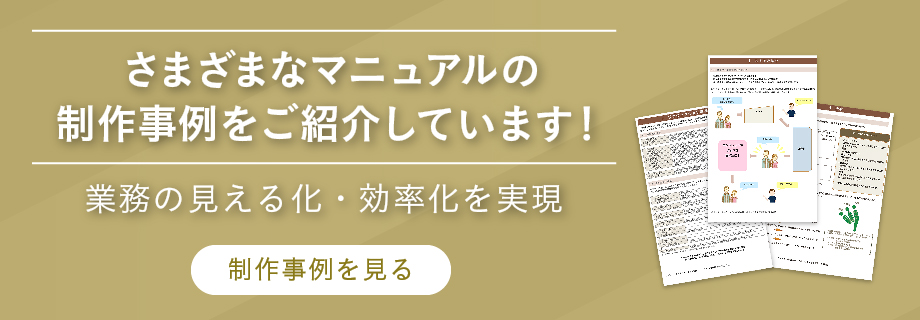
PowerPointに音声ファイルを埋め込む方法
ナレーションやBGM、効果音を動画に追加することによって、視聴者の印象に残りやすくなり、伝達力も向上します。まずは、PowerPointで動画を作成するにあたって、PowerPoint上に音声ファイルを埋め込む方法をご紹介していきます。
1. 「挿入」→「メディア」→「オーディオ」
音声を追加したいスライドを選択し、「挿入」タブから「メディア」をクリックし、「オーディオ」を選択します。 PCに保存されている音声ファイルを使用する場合は「このコンピューター上のオーディオ」を選択しましょう。
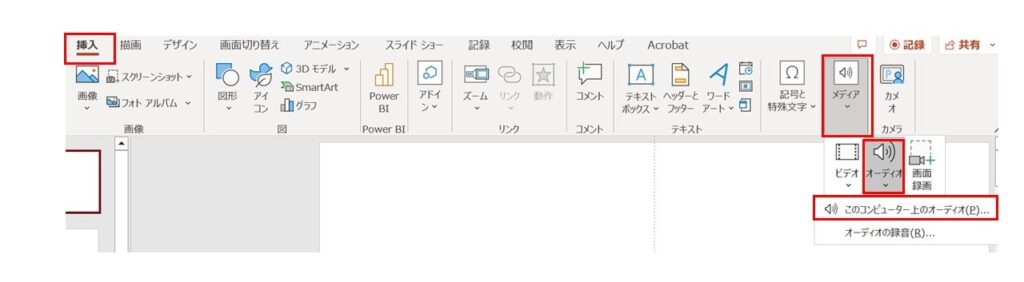
2.音声ファイルを選択して挿入
「オーディオの挿入」というダイアログボックスが表示されるので、埋め込みたい音声ファイルを選び、「挿入」をクリックします。これで音声ファイルの埋め込みは完了です。
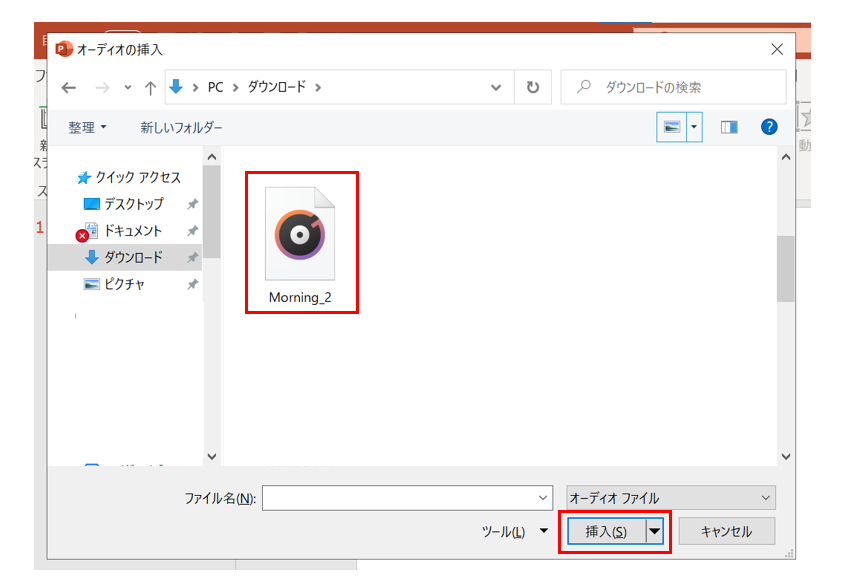
PowerPointに音声ファイルが埋め込まれると、スライド上にはサウンドアイコンが表示されますが、位置や大きさは自由に変えることができます。また、この後の設定でアイコンを非表示にすることも可能です。
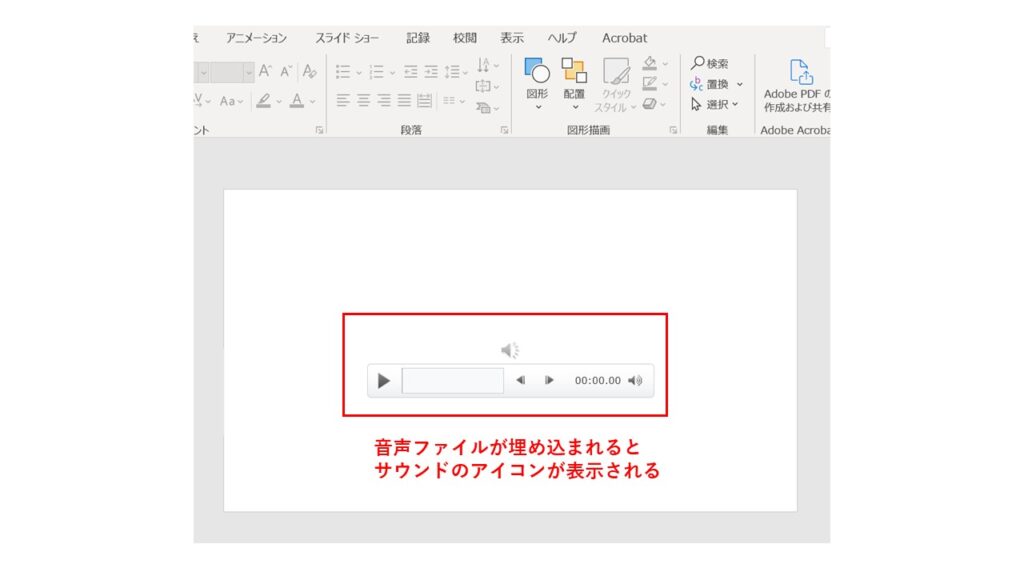
3.音声ファイルの編集
サウンドアイコンをクリックすると表示される「再生」タブから、トリミングや繰り返し再生などの設定が可能です。「スライド切り替え後も再生」と「停止するまで繰り返す」にチェックを入れると、スライド全体を通して一つのBGMを流し続けることもできます。
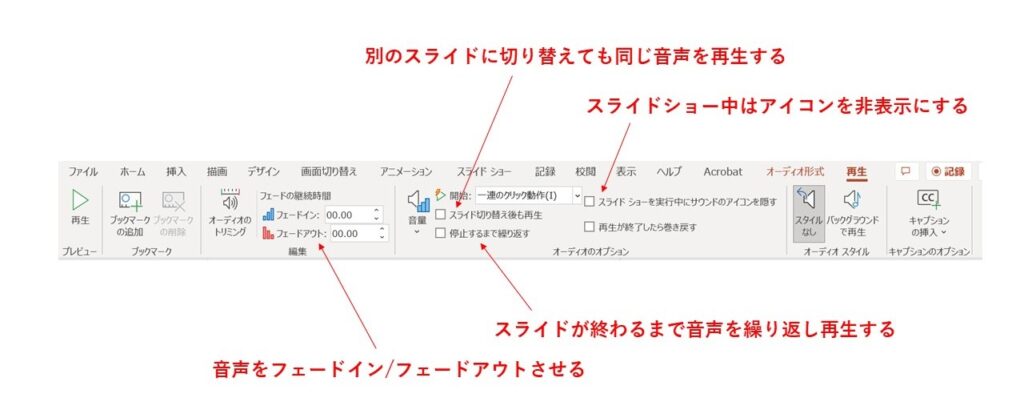
▼ナレーションやBGMについては以下の記事で詳しくご紹介しています。
・無料で使える!音声読み上げソフト10選
・動画のクオリティを上げる!ナレーション制作会社6選
・商用利用OK!無料でも使えるBGM素材サイト10選
その場で音声を録音する場合
「挿入」タブ→「メディア」 →「オーディオ」から「オーディオの録音」を選択 すると、内蔵マイクや外付けマイクで音声を直接録音できます。
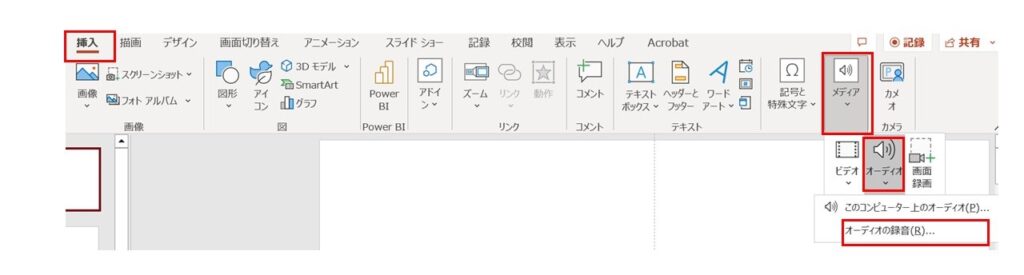
「オーディオの録音」をクリックすると、以下のように「サウンドの録音」というダイアログボックスが表示されます。赤いボタンを押すと録音が始まり、四角いボタンで録音停止、三角のボタンで録音した音声を再生することができます。
録音後は名前を付けて「OK」ボタンを押せば、PowerPointに録音した音声ファイルが埋め込まれます。あとは先ほどご紹介した方法で編集・設定しましょう。
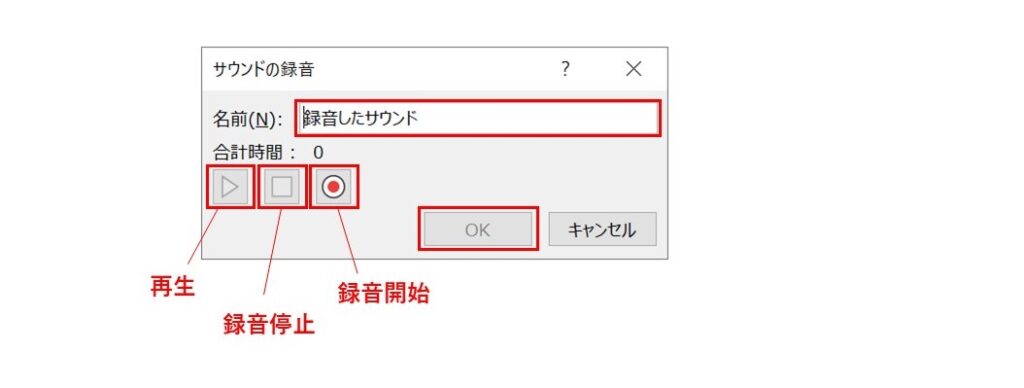
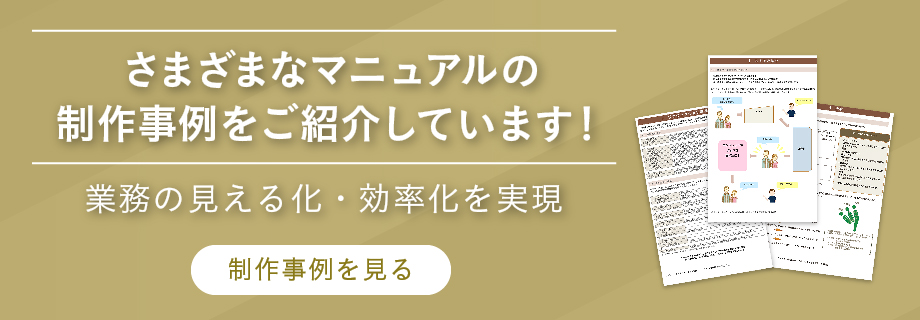
PowerPointで動画を作成する方法
PowerPointを使用して動画を作成するには、大きく分けて以下の3つの方法があります。
①PowerPointをそのまま動画形式で保存する
②スライドショーを録画して動画を作成する
③動画ファイルをPowerPointに埋め込む
ここからは、それぞれの方法を詳しく解説します。
①PowerPointをそのまま動画形式で保存する
作成したスライドを動画形式で保存することで、スライドが自動で動いているような動画を作成することができます。
1.スライドを作成
通常どおりスライドを作成し、必要に応じてアニメーションや画面の切り替え効果を設定します。スライドの枚数が多い場合は、スライドマスターを活用すると作業効率が上がりおすすめです。
▼スライドマスターの設定方法については、以下の記事で詳しくご紹介しています。
2.「ファイル」→「エクスポート」→「ビデオの作成」
左上の「ファイル」タブから「エクスポート」を選び、「ビデオの作成」をクリックします。
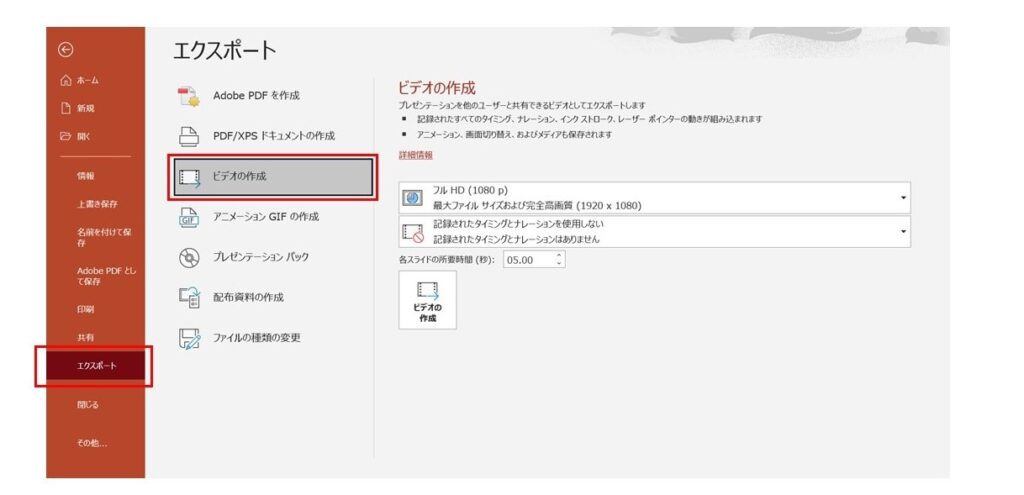
3.動画サイズと各スライドの所要時間を設定
「ビデオの作成」から、動画のサイズと各スライドの所要時間を設定します。
動画のサイズは
・Ultra HD(4K) 3840×2160
・フルHD(1080p) 1920×1080
・HD(720p) 1280×720
・標準(480p) 852×480
から選択することができます。
デフォルトでは「フルHD」に設定されていますが、高画質になるほどファイルの容量も大きくなるため、動画の長さや用途に合わせて選択しましょう。
動画サイズと各スライドの所要時間を設定したら、「ビデオの作成」をクリックします。最後に動画の保存先を指定して完了です。
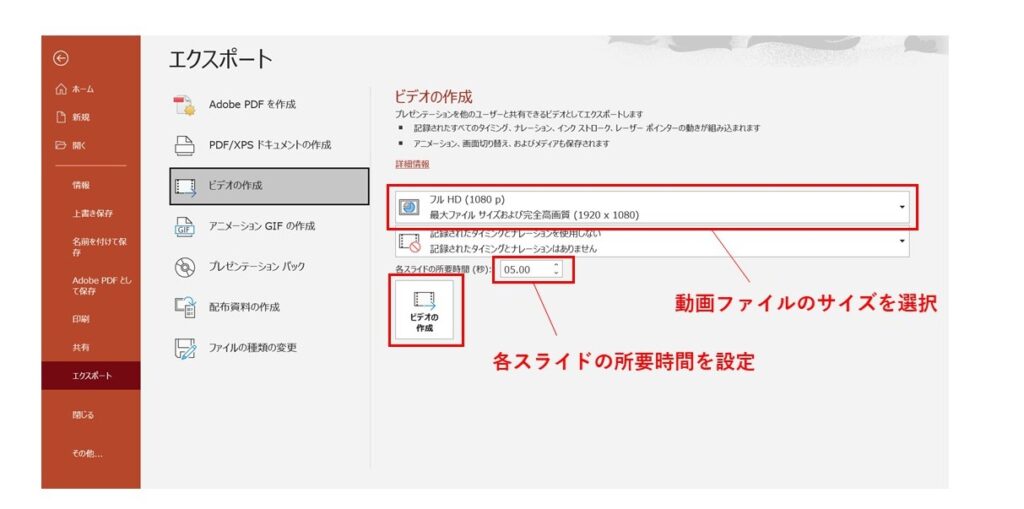
②スライドショーを録画して動画を作成する
スライドショーの録画機能を使うと、発表者の声や映像を含めた動画を作成することができます。
1.スライドを作成
こちらもまずは、通常どおりPowerPointでスライドを作成します。
2.スライドショーを録画
「スライドショー」タブから「録画」をクリックし、「先頭から」を選択します。「記録」タブからでも録画可能です。
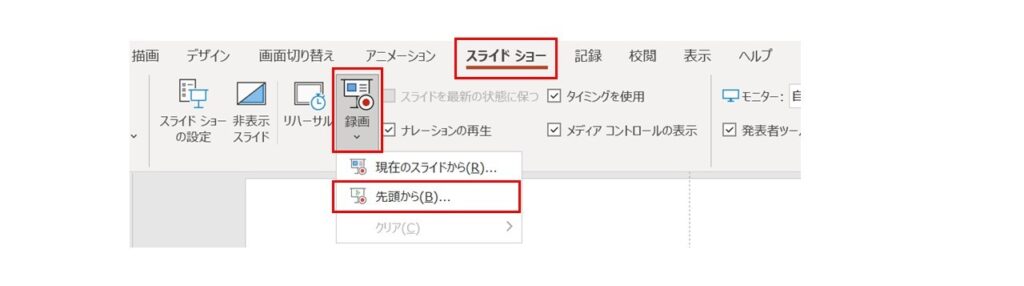
以下のような録画画面に切り替わり、画面下半分に現在のスライドが表示され、ノート機能を使用している場合は、その内容も表示されます。赤い録画ボタンを押すとカウントダウンが始まり、スライドショーの録画がスタートします。
カメラやマイクのアイコンをクリックすると、それぞれのON/OFFを切り替えられます。スライドに発表者の映像を重ねたり、説明している音声を録音することもできるため、セミナーや講演会用の動画としても活用できます。
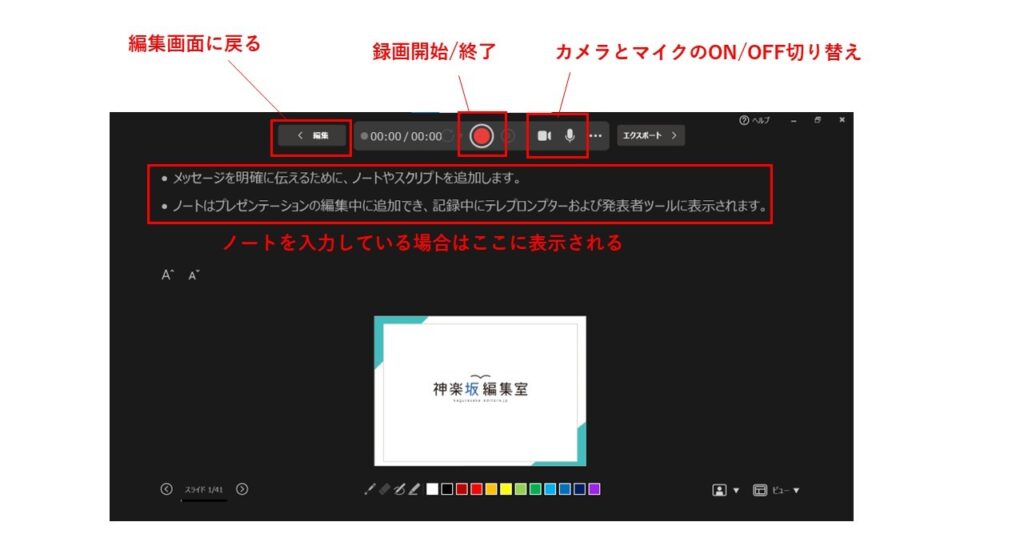
録画画面の下部からは、カメラ使用時の背景設定や、画面レイアウトを変更できます。スライド内でマウスポインターやペンを使うこともでき、それらの動きもあわせて録画されます。
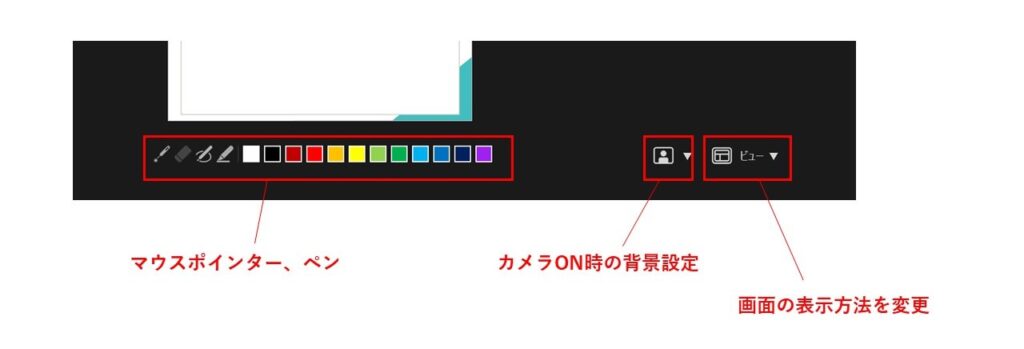
3.録画したスライドショーを保存
スライドショーが終了すると、録画も終了します。録画終了後に以下の画面が表示されるので、「エクスポート」ボタンまたは画面をクリックしてください。
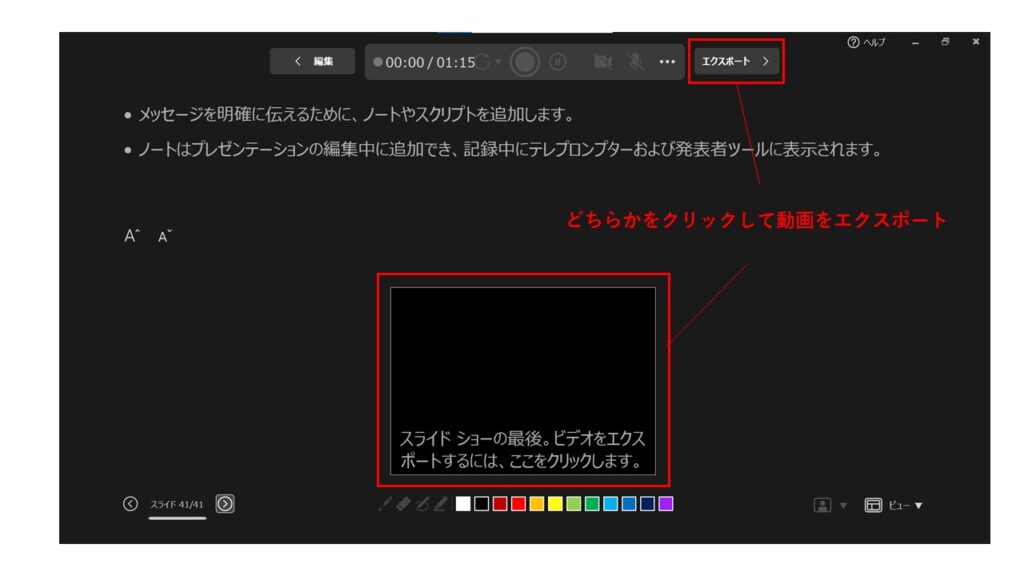
エクスポート設定画面が開いたら、「参照」から保存先を選択し、ファイル名を設定して保存します。必要に応じて「エクスポートのカスタマイズ」から、動画サイズを変更することも可能です。
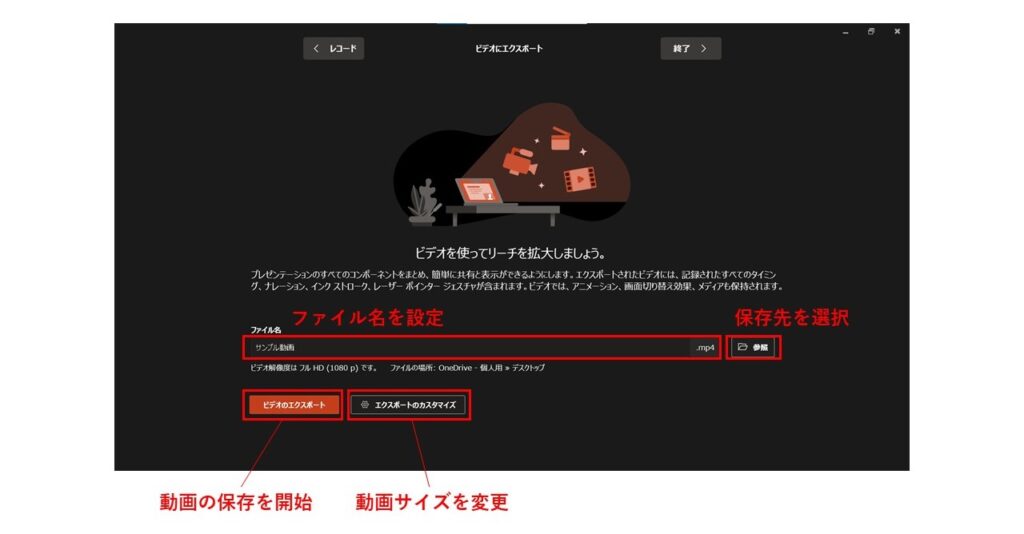
③動画ファイルをPowerPointに埋め込む
PowerPointに動画を埋め込んで、編集や字幕追加を行う方法もあります。
1.動画を埋め込みたいスライドを選択
動画を埋め込みたいスライドを選択し、「挿入」タブ→「メディア」→「ビデオ」をクリックします。「このデバイス」からはPCに保存されている動画、「ストックビデオ」からはMicrosoftで提供されている動画、「オンラインビデオ」からはYouTubeなどのオンライン上の動画を追加することができます。
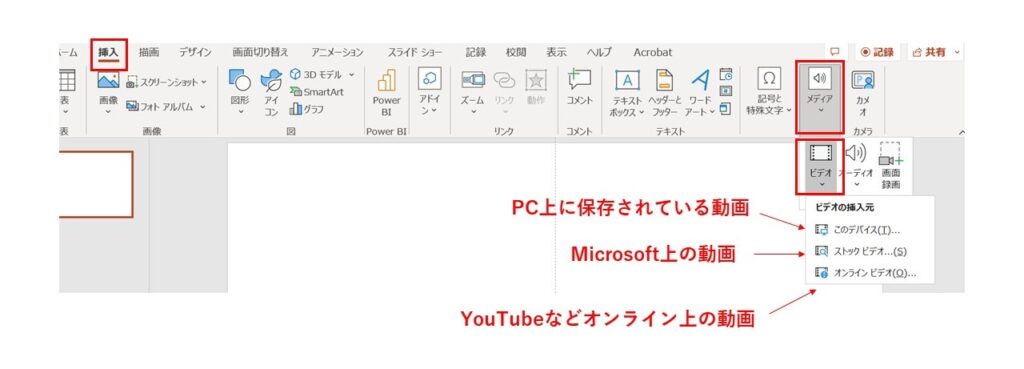
ファイルから動画を選択したら、埋め込み完了です。
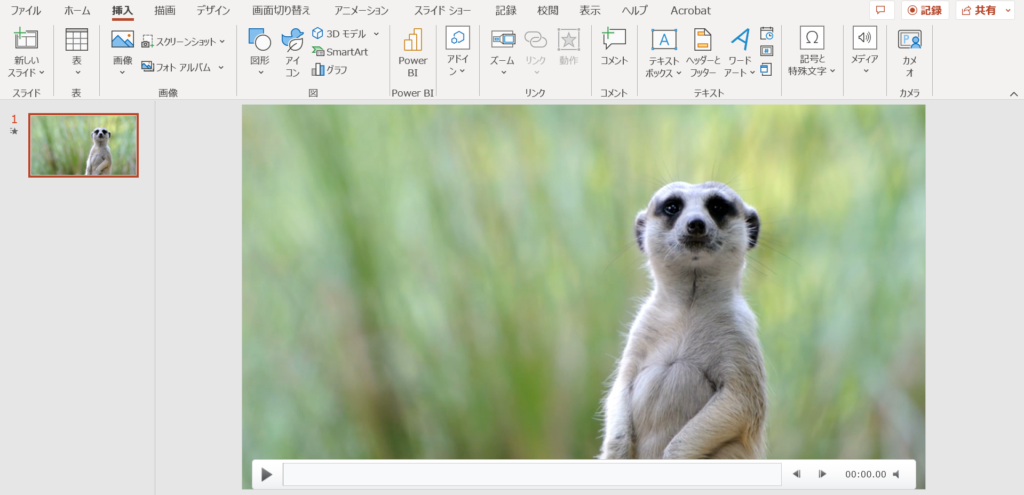
2.動画を編集
動画を埋め込んだら、あとは通常のスライド作成と同様に、テキストや図形を追加することができます。BGMや効果音を追加したり、字幕をつけることも可能です。
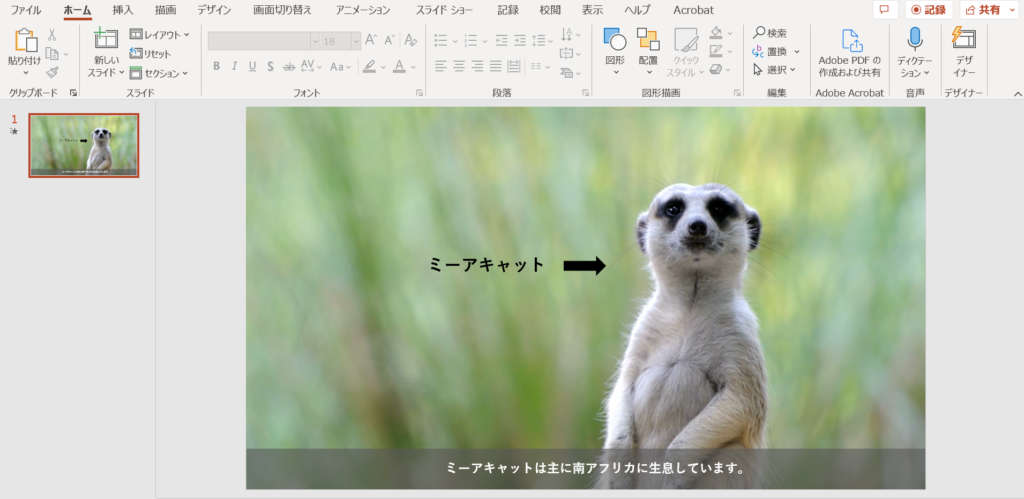
完成したら、最後にPowerPoint全体を動画ファイルとして保存しましょう。
まとめ
今回は、PowerPointを使って動画を作成する方法をご紹介しました。
PowerPointを使えば、スライド作成だけでなくセミナー動画やアニメーション動画など、さまざまな種類の動画を作成することができます。
PowerPointを使い慣れていれば比較的簡単に作成できるので、「動画制作ソフトは難しそう」「新しくツールを導入するのはハードルが高い」と感じている方は、ぜひ一度試してみてもいいかもしれません。
動画制作ソフトを使って、よりクオリティの高い動画を作成したいという方は、以下の記事もぜひ参考にしてみてください。