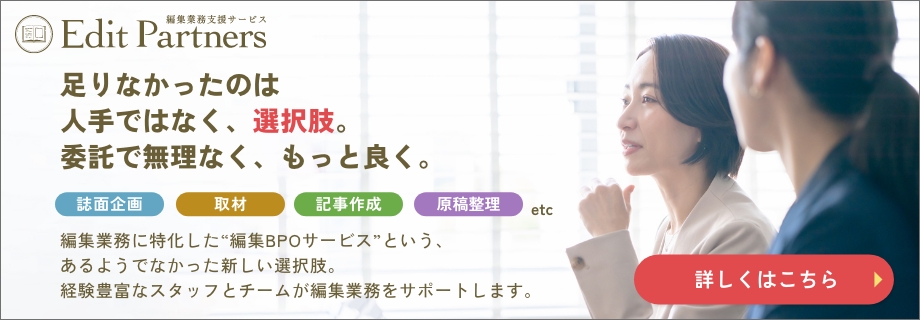2022年10月26日
画素数とは?dpiとは?意外と知らない解像度の基本を解説
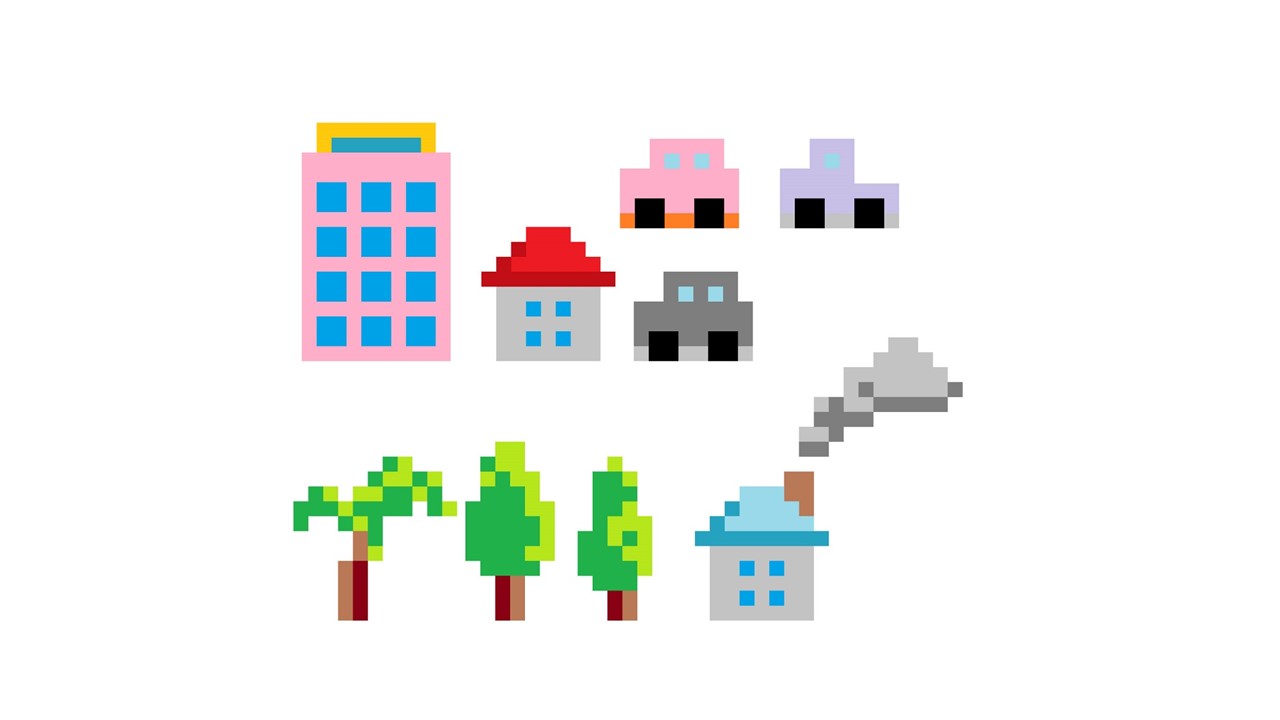
この記事を読むのに必要な時間は約 3 分です。
印刷物を作成する際、画像を入れようと思ったらなんだか粗くなってしまったという経験はありませんか?
印刷物とWebでは画像の解像度が異なるため、Web上できれいに見えていた画像がそのままきれいに印刷できるとは限りません。
それぞれ用途に適した解像度が必要ですが、「解像度」や「画素数」、「ピクセル」など、さまざまな用語があってよくわからない…という方も多いかと思います。
そこで今回は、解像度の基本についてご紹介いたします。
画素(ピクセル)とは
そもそも写真や画像は点の集合で構成されています。
この点が多いほど鮮明に見え、少ないほど粗く見えます。
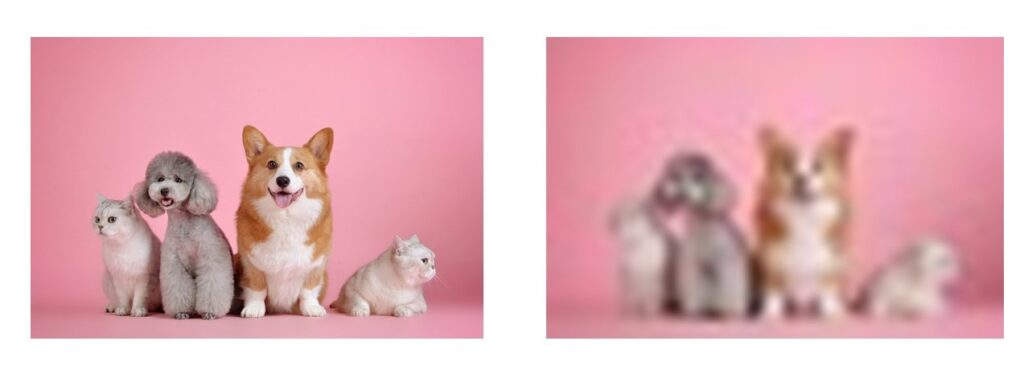
そして、この点のことを「画素」「ピクセル」と言います。
1つの画像を表現するのに使用されるピクセルの総数が「画素数(ピクセル数)」です。
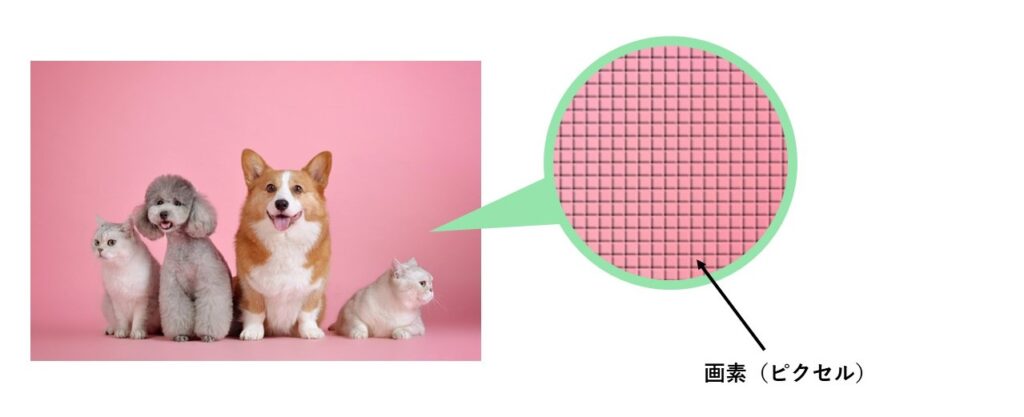
例えば縦800px×横600pxの画像の画素数は48万となります。
カメラの性能などで「1,000万画素」のように聞いたことがあるかと思いますが、これは1枚の写真が1,000万ピクセルでできていることを表しています。
画素数とは単純に画素(ピクセル)の数を表すもので、このピクセルの大きさを表したものが解像度となります。
解像度とは
解像度とは、1インチ(2.54cm)あたりにいくつピクセルが入るかを表しています。
「画素数」は点の数を指しているのに対し、「解像度」は点の密度を表します。
つまり、1インチに入るピクセルが多ければ多いほどなめらかできれいに表現されます。
そしてこの密度を表す単位が「dpi」です。
dpiとは“dot per inch”の略で、例えば以下の図のように1インチに10ドットある場合は10dpiと表記されます。
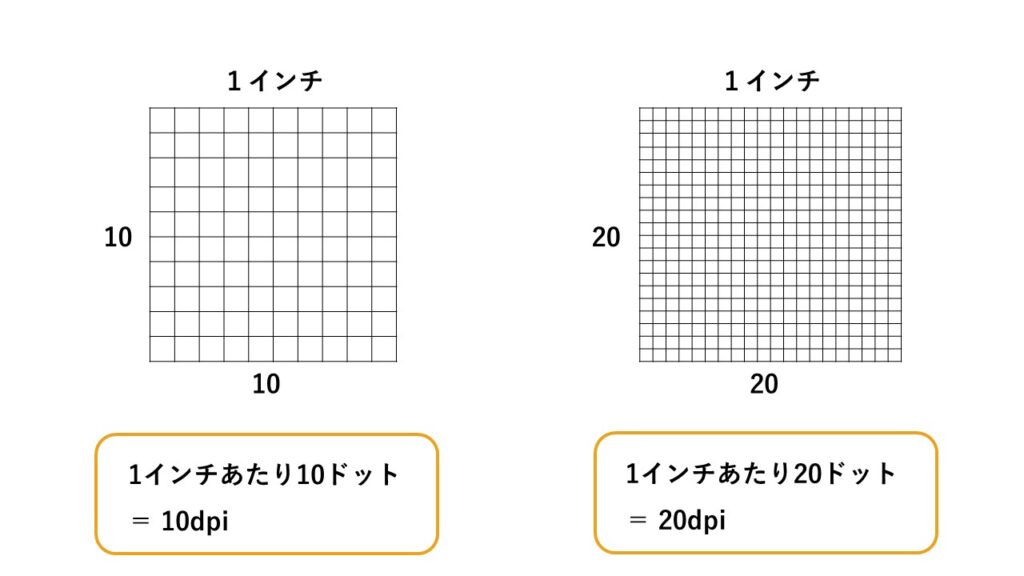
ドットとは印刷物における「点」のことで、ドットに色情報が加わったものが画素(ピクセル)となります。
解像度を確認する方法
ピクセル数や解像度は、画像のプロパティから確認することができます。
画像ファイルを右クリックして「プロパティ」を選択し、「詳細」タブをクリックすると画素数と解像度が確認できます。
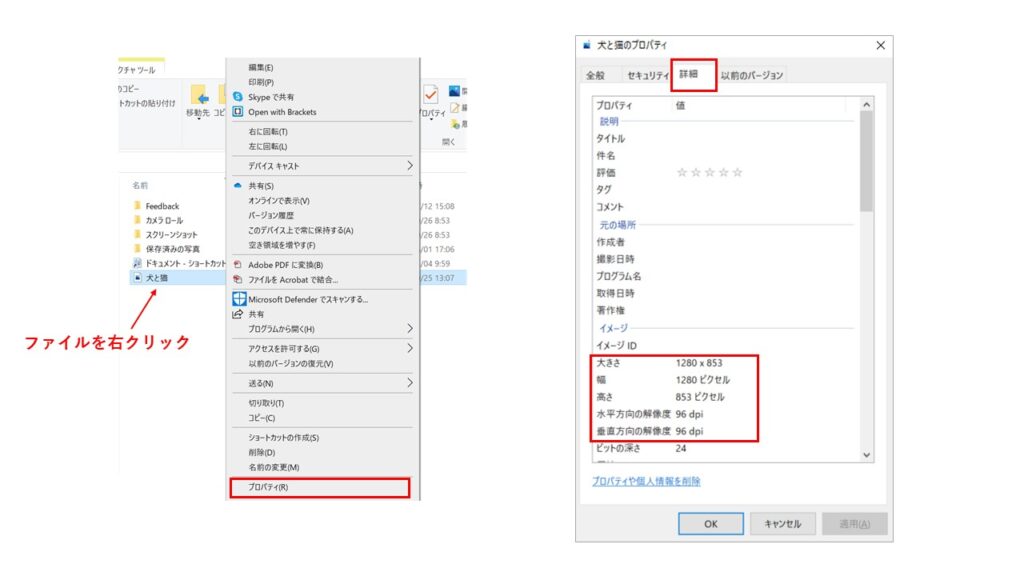
ピクセル数だけであれば、ファイルにカーソルを合わせると表示されます。

また、pngなどの画像形式では解像度が表示されない場合もありますが、以下のようにフォルダから設定が可能です。
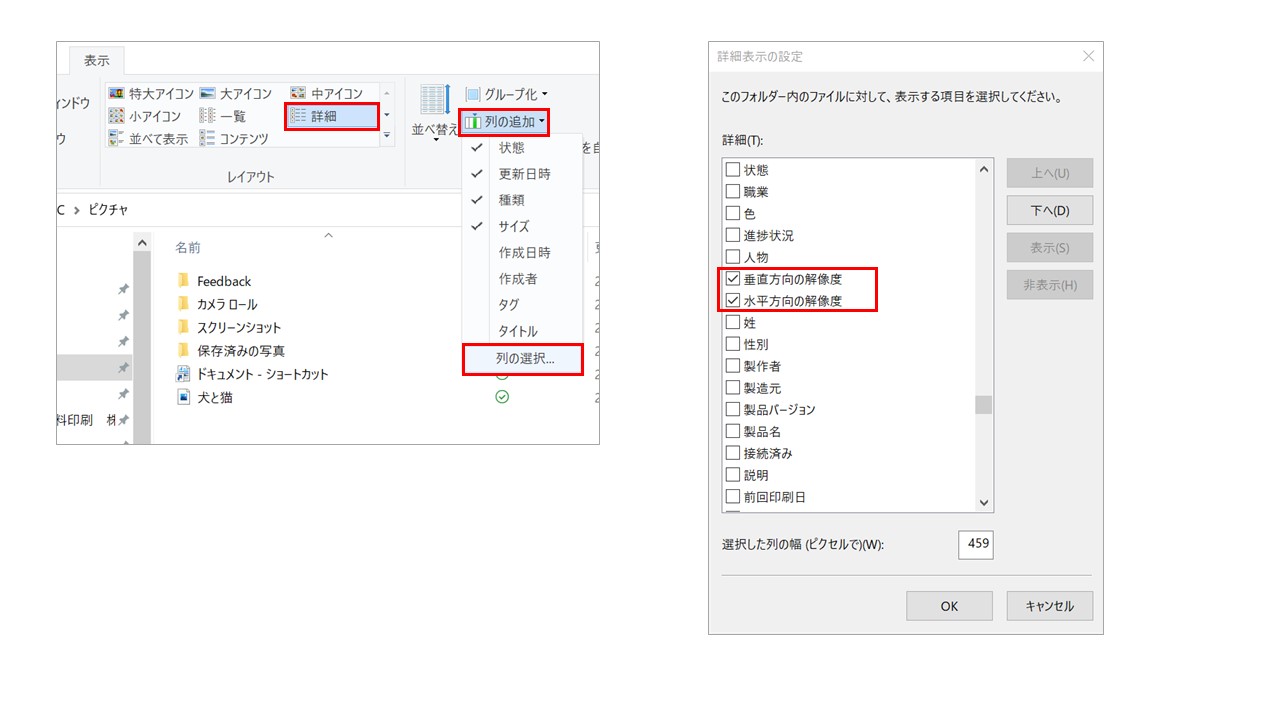
印刷に最適な解像度
一般的には印刷では300~350dpi、Webでは72dpiが最適とされています。
Web用のデータをそのまま印刷で使おうとするとかなり粗くなってしまうので注意が必要です。
また、解像度は高ければ高いほどデータのサイズが大きくなり、保存や送信に時間がかかります。
画像の解像度が用途に適しているかを事前に確認するようにしましょう。
解像度を変更する方法
Windowsに標準搭載されているソフトでは解像度(dpi)だけを変更することはできないため、今回は画像サイズ(ピクセル数)の変更方法をご紹介します。
画像サイズを変更する場合は、Windowsに標準搭載されている「ペイント」を使用します。
ファイルを右クリックして「編集」を選択すると「ペイント」が開きます。「ホーム」タブ内の「イメージ」欄から「サイズ変更」をクリックすると、ピクセル数を自由に設定することができます。
「縦横比を維持する」にチェックを入れておけば、画像の縦横比率はそのままで画像サイズを変更できます。
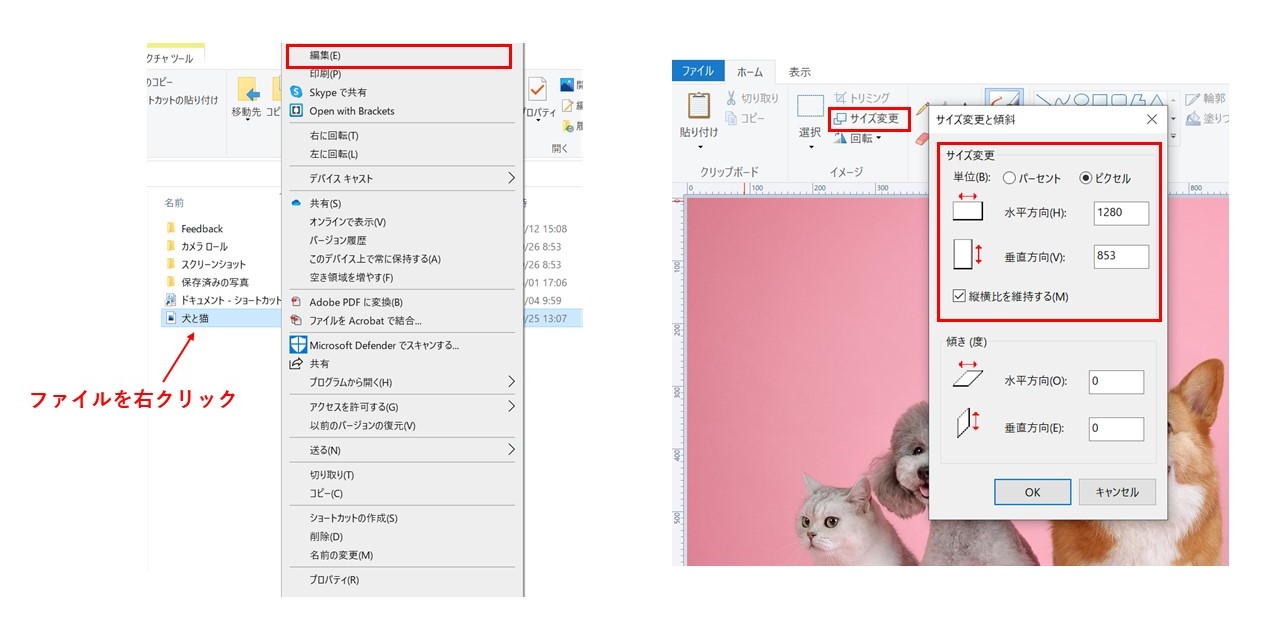
そのほかにも、画像をアップロードしてサイズ変更ができるサイトや、Photoshopなどのツールを使う方法もあります。
まとめ
今回は、解像度の基本についてご紹介しました。
印刷物を作成する際は、あらかじめ画像の解像度を確認しておくことが大切です。印刷用に写真を撮る場合はカメラの解像度設定も確認しておきましょう。
解像度を少し意識するだけでも、画面上と印刷の仕上がりのギャップが軽減され、クオリティアップにつながるかもしれません。