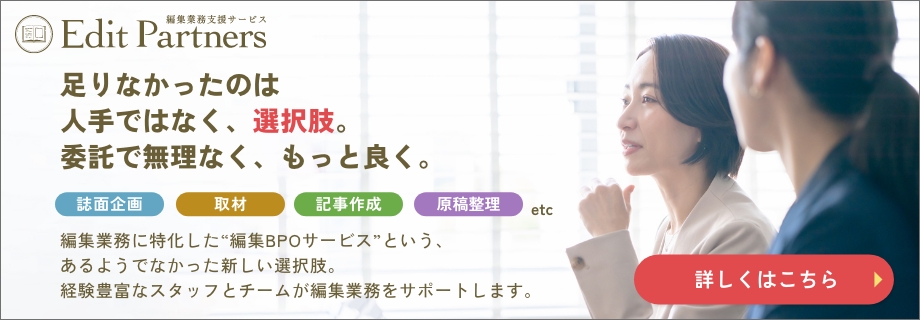2025年7月24日
Wordの差し込み印刷の方法とは?Excelとの連携方法を画像付きで解説

目次 ▼
この記事を読むのに必要な時間は約 4 分です。
差し込み印刷とは?
複数の宛先に同じ内容の文書を送る際、文面をコピーして会社名や名前だけを個別に変更し、別名保存していく……そんな手作業で対応していませんか?数件程度であれば問題ありませんが、数十件、数百件ともなるとかなりの手間がかかり、ファイルの数も膨大になってしまいます。
また、個別の氏名を書かずに「各位」など共通の宛名を使う方法もありますが、やはり相手の会社名や名前を記載した方が、より丁寧な印象になり、関心を持って読んでもらいやすくなりますよね。
そこで活用したいのが、Wordの「差し込み印刷」機能です。
この機能を使えば、Word内の指定した箇所にExcelで作成した宛先リストの情報を自動で挿入できるため、一つのファイル内で宛名だけ異なる文書をまとめて作成することができます。
今回は、この差し込み印刷機能の使い方についてご紹介します。
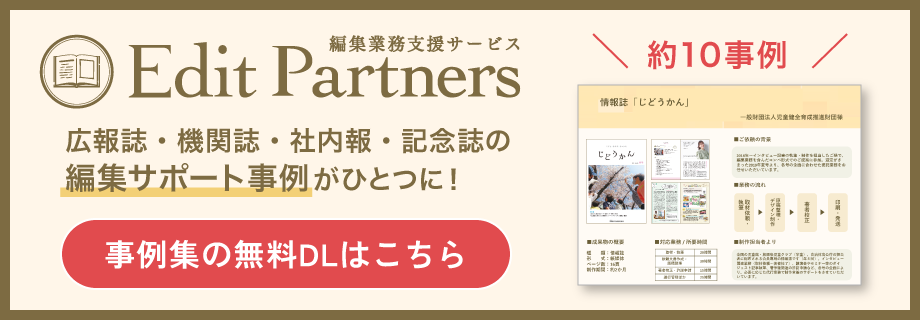
差し込み印刷の方法
1.Excelで宛先リストを作成する
まずは、差し込みたい情報をExcelでリスト化していきます。すでにリストがある場合はそれを使っても構いませんし、データベースの情報をCSV形式で書き出してExcelに取り込むことも可能です。
差し込む情報は後から選択できるため、この段階ではリストに不要な情報が含まれていても問題ありません。リストの準備ができたら、わかりやすいファイル名をつけて保存しておきましょう。
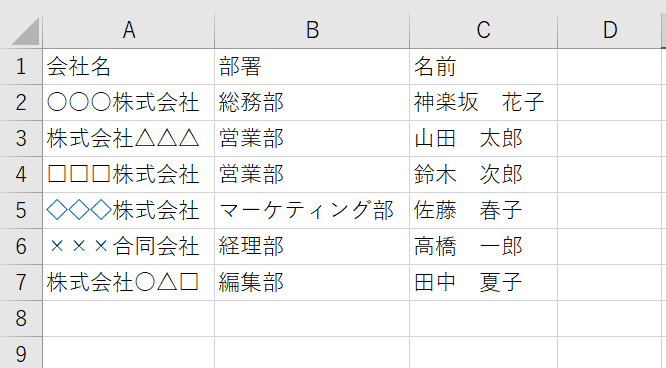
2.Wordで文書を作成する
次に、Excelで作成したリストをもとに、Wordで文書を作成します。今回は送付状を例に、以下のような文書を作成しました。
このとき、文中の会社名や氏名など、Excelから差し込む箇所は、以下の画像のように記号や空白を使って目印をつけておくと、後の作業がスムーズになります。
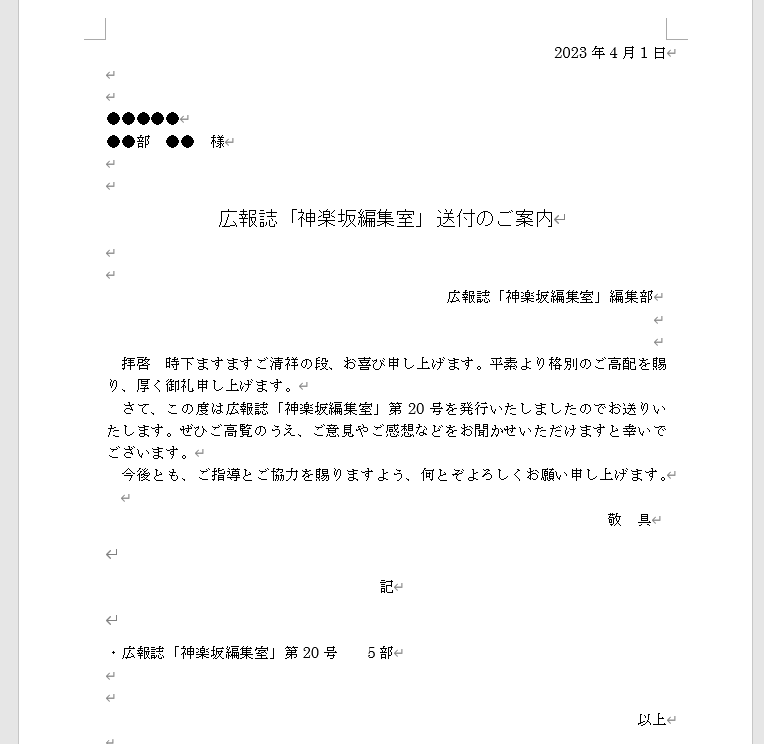
3.Wordの文書とExcelのリストを紐づける
WordとExcelの両方が準備できたら、その二つを紐づけていきます。まずは「差し込み文書」タブを開き、「宛先の選択」から「既存のリストを使用」を選択します。
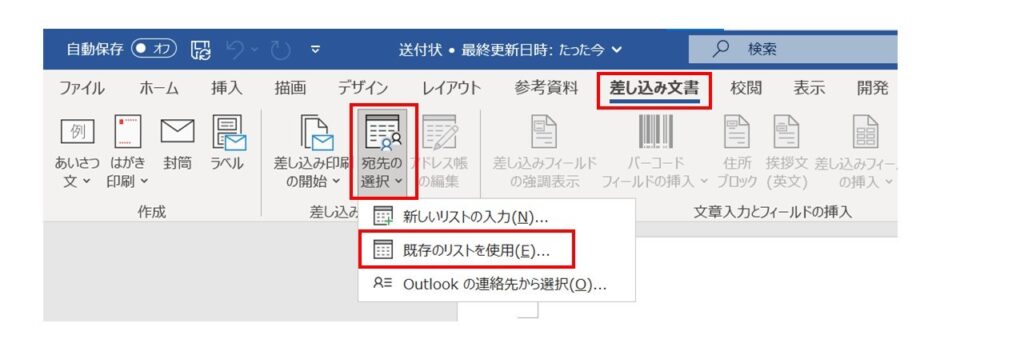
「データファイルの選択」というダイアログボックスが表示されるので、先ほど作成したExcelファイルを選択して「開く」をクリックします。
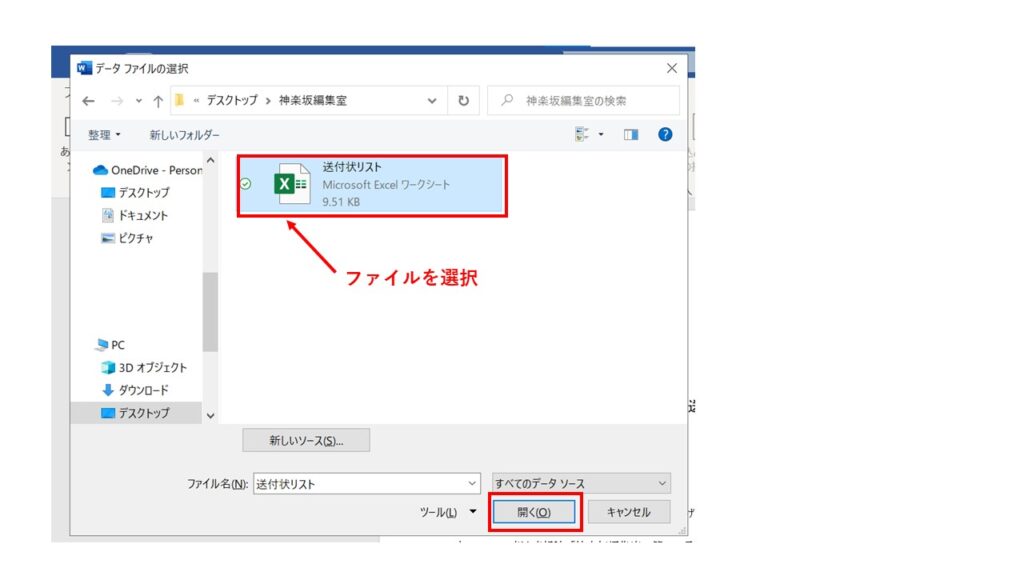
続いて表示されるシート選択画面で、対象のシートを選択し、「先頭行をタイトル行として使用する」にチェックを入れて「OK」をクリックします。
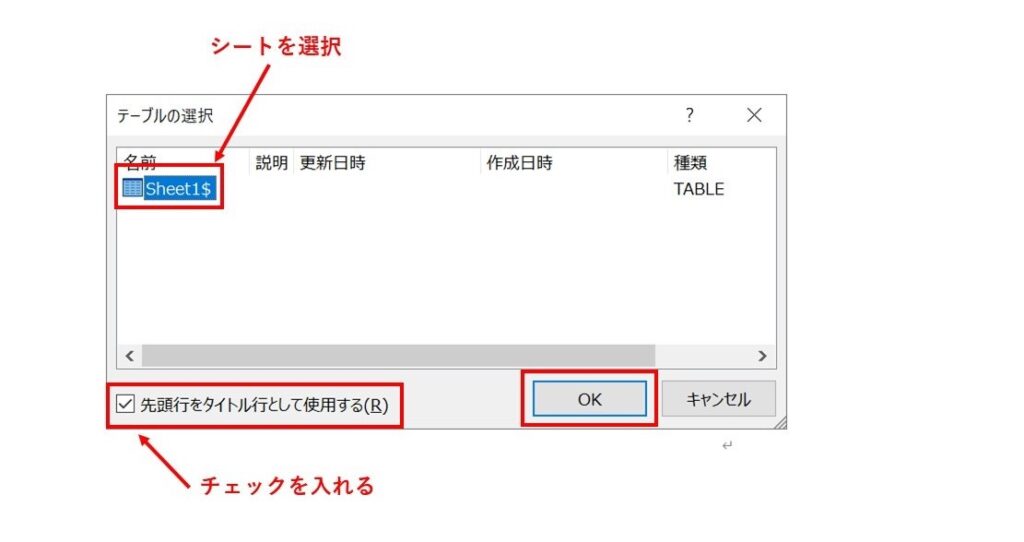
これで、Wordの文書にExcelのリストの情報を差し込めるようになります。
なお、この状態でWordファイルを保存・閉じた場合、次回開いたときに以下のようなダイアログが表示されます。前回と同じExcelデータを使う場合は「はい」、差し込みが不要であれば「いいえ」を選択しましょう。
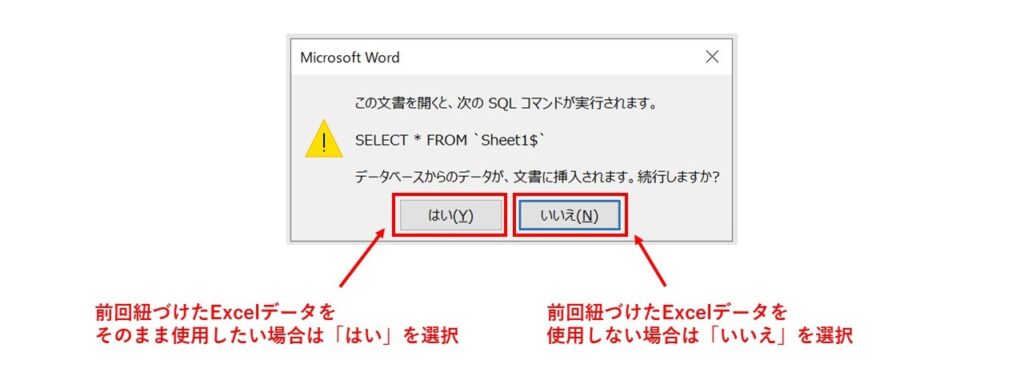
4.ExcelのリストをWordに差し込む
「差し込み文書」タブ内の「差し込みフィールドの挿入」をクリックすると、Excelで作成したリストの項目が一覧で表示されます。
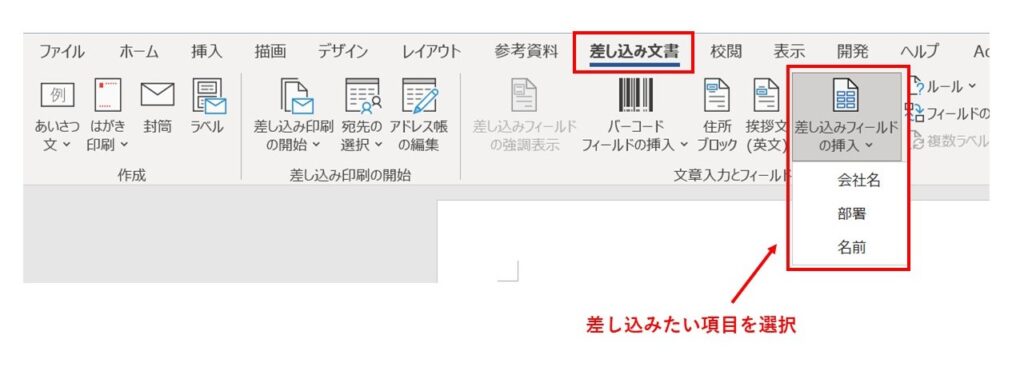
差し込みたい項目を選ぶと、カーソルの位置に<<会社名>>や <<部署>>、 <<名前>>のように選択した項目が表示されます。これらは通常のテキストと同様にフォントやサイズを変更できるので、バランスを見ながら調整しましょう。
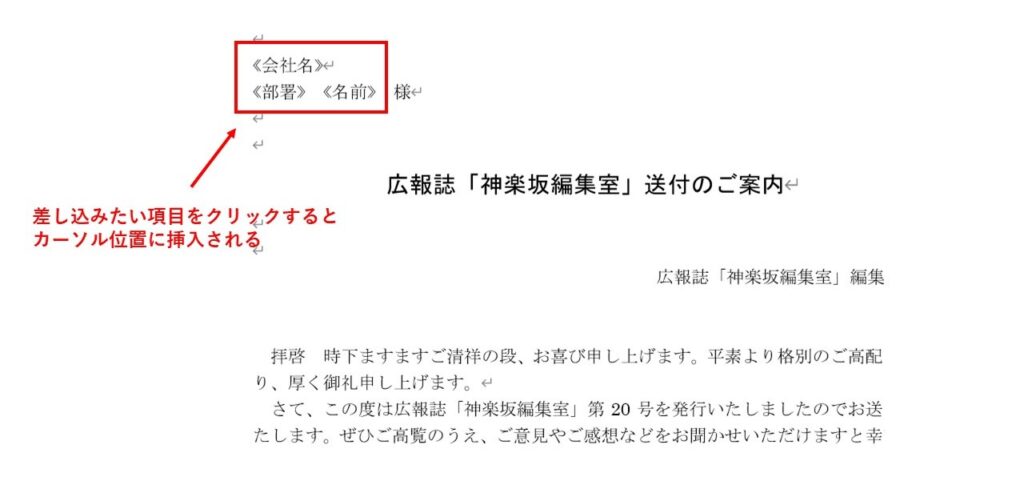
5.差し込み結果をプレビューで確認する
「差し込み文書」タブから「結果のプレビュー」をクリックすると、プレビュー画面が表示されます。差し込んだ情報に誤りがないか、レイアウトが崩れていないかを確認しましょう。
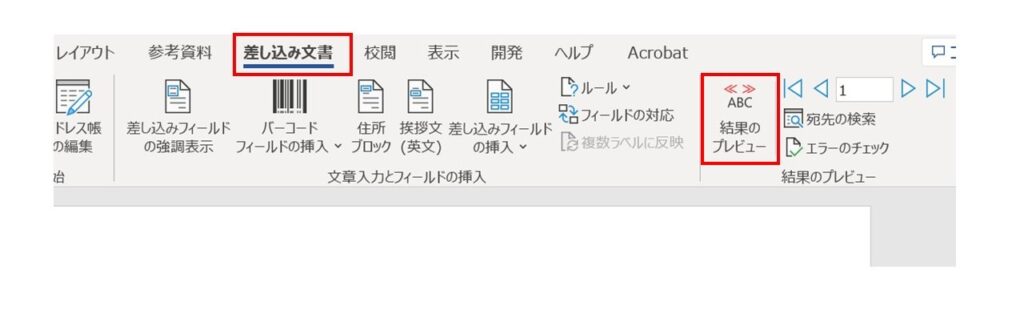
プレビュー画面では、Excelに入力した情報がどのように差し込まれるか、1件ずつ確認することができます。
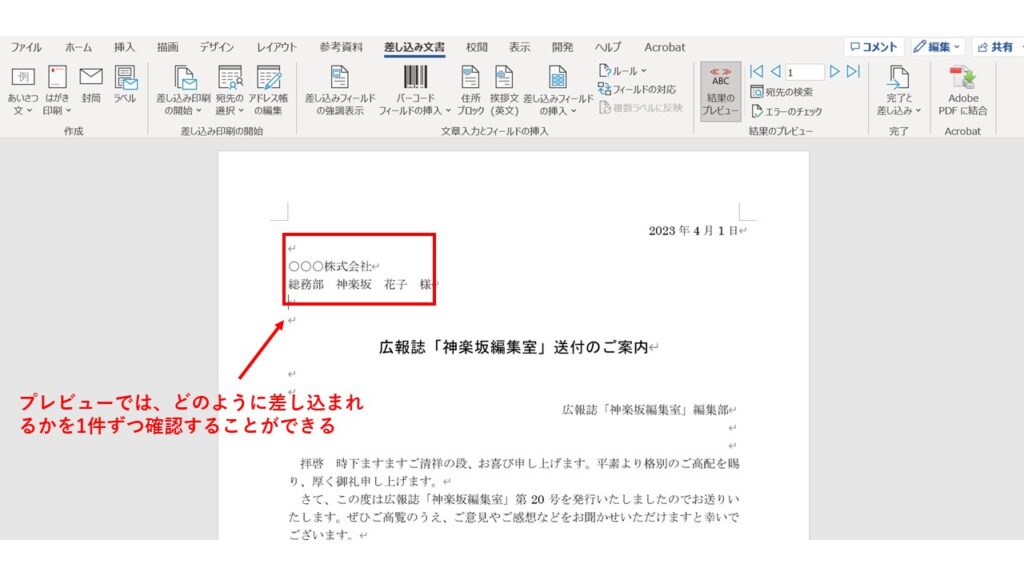
画面上の矢印ボタンをクリックすれば、Excelリストの2行目以降のデータも順番に確認することができます。
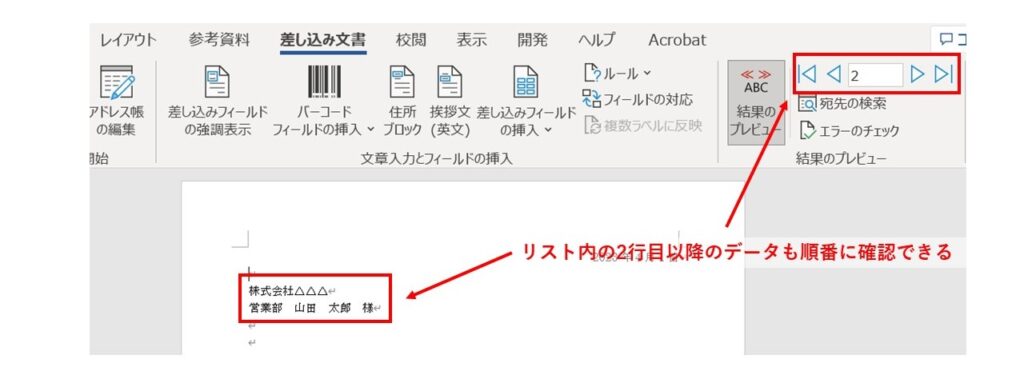
6.印刷する
プレビューをチェックして内容に問題がなければ、「差し込み文書」タブの「完了と差し込み」から「文書の印刷」を選択します。
通常のWord文書のように「ファイル」→「印刷」または「Ctrl + P」では、今画面上に表示されている1件しか印刷されないため注意が必要です。
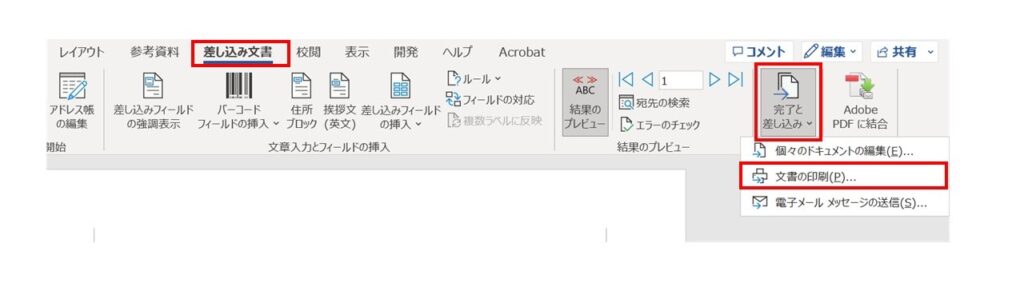
「文書の印刷」をクリックすると、「プリンターに差し込み」というダイアログボックスが表示されます。すべての宛先を印刷する場合は「すべて」を選び、現在プレビュー中の文書だけを印刷したい場合は「現在のレコード」を選択します。
Excelリスト内の特定の範囲を印刷したい場合は、「最初のレコード」と「最後のレコード」に印刷したい行を入力しましょう。
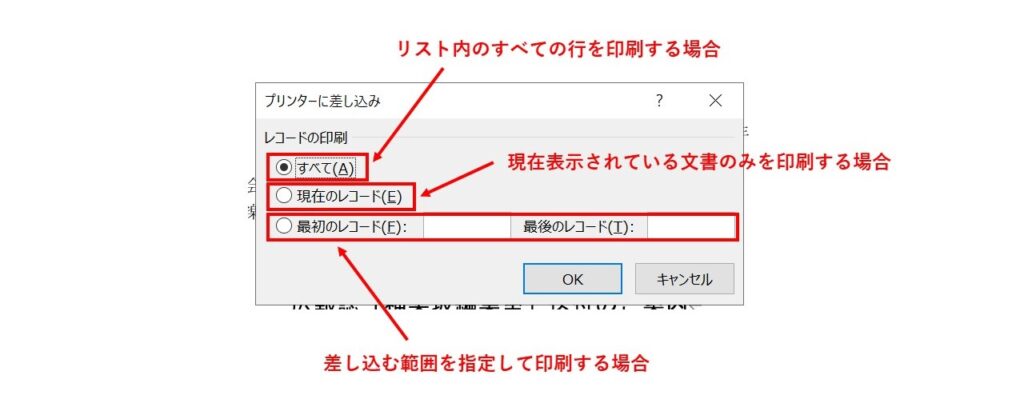
印刷範囲を決めたら「OK」を押し、通常通り部数やカラーなどを設定して印刷すれば完了です。
まとめ
今回は、Wordの差し込み印刷機能の基本的な使い方をご紹介しました。
今回は送付状の作成を例に解説しましたが、応用すれば宛名ラベルやはがきなど、さまざまな場面で活用することができます。
手作業で宛名を入力することに比べて、大幅な効率化が図れるので、ぜひ試してみてください。
▼Wordの便利機能については、以下の記事もあわせてご覧ください。
・編集者が覚えておきたいWindowsのショートカットキー【Word編】
・校正に役立つWord機能!スペルチェックや検索・置換方法を解説
・【画像で解説】Wordの変更履歴とコメント機能の使い方!表示・非表示・削除の方法とは?